


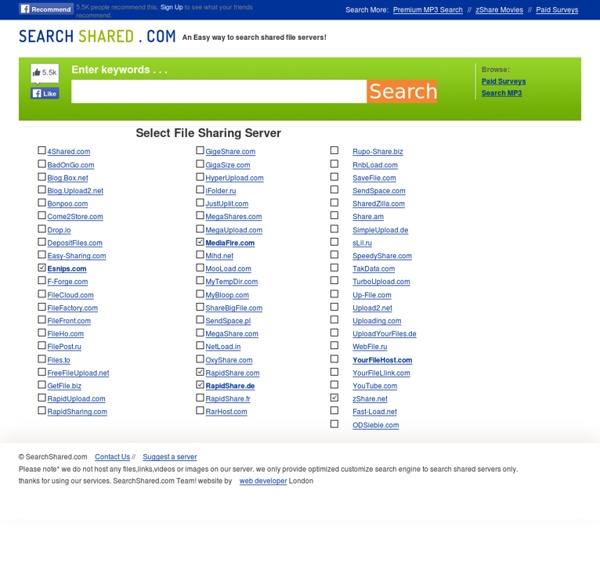
Carrot2 Clustering Engine Carrot2 Search Results Clustering Engine Carrot2 organizes your search results into topics. With an instant overview of what's available, you will quickly find what you're looking for. Choose where to search: Video tools/software and downloads Explanation:NEW SOFTWARE= New tool since your last visitNEW VERSION= New version since your last visitNEW COMMENT= New comment since your last visit Type and download NO MORE UPDATES? = The software hasn't been updated in over 2 years. NO LONGER DEVELOPED = The software hasn't been updated in over 3 years.
Twitter Search, Monitoring, & Analytics With iOS 9, Search lets you look for content from the web, your contacts, apps, nearby places, and more. Powered by Siri, Search offers suggestions and updates results as you type. There are two ways to use Search on your iOS device. Quick Search Drag down from the middle of the Home screen and type what you're looking for. Siri Suggestions
Create a Dark Grunge 3D Text Scene in Photoshop In this Photoshop tutorial, you are going to learn how to create some 3D text using only Photoshop. The mood we will strive to incorporate in our piece is dark and grungy. We are going to use consistent lighting, layer styles to create shadows for our type, Photoshop filters, and more. We will finish off our scene by adding a dark textured background that seems to fade out as it approaches the edge of the canvas — a popular design technique. Preview You can click on the preview image below so that you may see the composition in full scale. Home Page
Widget, Windows, Yahoo, Engine, Widgets - Steampunk Widgets - Elements of the past and the future combining to make something not quite as good as either This is the Yahoo Widget SDK and Runtime Engine that you will need to run my widgets. This is the Windows version that runs on Windows XP, Vista, Windows 7 and Windows 8. What does it do? "The Yahoo Widget engine uses a JavaScript runtime environment combined with an XML interpreter to run small applications referred to as widgets, and hence is part of a class of software applications called widget engines. Each widget runs in its own system process, separate from other widgets and the main Yahoo Widget system process itself, thus improving the stability of the software application as a whole.
Inbox.com – Free Web-Based Email Service w/ 5GB WebMail Storage Silverlight, Expression Encoder ve Windows Media Services ile canlı yayın Silverlight 1.0 ile MediaElement kullanarak MMS adresleri üzerinden gelen "on-demand" veya "live" yayınları kullanıcılara gösterme şansımız var. Bu yazıda Windows Media Services ile Silverlight'ın beraber kullanılmasıyla ilgili karşılaşabileceğiniz sorunlara ve çözümlerine değinirken özellikle canlı bir yayın örneği yapacağız. Windows Media Services ayarları...
Jobs Direct from Companies How to Create Remarkable 3D Text in Photoshop By Tyler Denis In this quick and easy graphic design tutorial, you’ll discover a handy process for generating eye-grabbing three-dimensional typography with the help of Photoshop and some creative techniques. Final Result Here is a preview of what we’ll be working towards (click on the image to see the result in full-scale).
Video Search Designed Stylish Embossed Text with Metallic Glow It’s been over 2 months since the last photoshop tutorial I had posted, but I have great news for you — I am back online with loads of new stuff to show you, so stay tune for all our upcoming tuts! Today, we will begin with this nice and beautiful text effect, and as most readers request, we also release the psd for download, for only $1. The PSD is for learning purposes only, you can incorporate it in a project for a client, but you cannot directly resell this very file. Enough talking, let’s get started. Encontre empresas, produtos e serviços, telefones comerciais, busca por CEP, mapas e rotas – iLocal