

Marcello Festeggiante
Metodi e modelli per progettare e valutare UdA.
Meet: l'estensione Chrome per la trascrizione in tempo reale delle riunioni. UNIPA_ACCOUNTS. 10 consigli per assegnare un compito a distanza – Maurizio Semiglia. Che si tratti di didattica a distanza o di formule di apprendimento blended, in cui si alternano lezioni più tradizionali ad attività da svolgere online, in questo periodo gli insegnanti si trovano (di nuovo) alle prese con l’assegnazione di compiti attraverso le piattaforme digitali.

Percorsi per l'Educazione Civica in ogni ordine di scuola. Con l'introduzione obbligatoria dell'Educazione Civica, si stanno motiplicando suggerimenti in rete per contenuti, strumenti multimediali e attività che possano orientare specifici percorsi didattici.
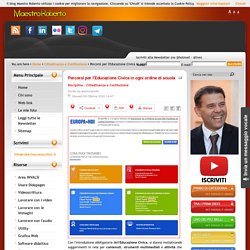
Vi suggerisco un elenco di soluzioni gratuite, promosse da Educazione Digitale, che possono adattarsi a diversi ordini di scuola. Sono proposte che si richiamano a Costituzione, Cittadinanza e Sviluppo Sostenibile, i 3 assi attorno cui ruota il programma di Educazione Civica che, con un minimo di 33 ore, si riafferma come materia essenziale per lo sviluppo di competenze etiche, morali e di pensiero critico dei ragazzi, che impareranno a comprendere, valutare e contribuire in maniera partecipata alle tematiche più attuali del nostro tempo. Vai ai Percorsi di Educazione Civica. UNINETTUNO. Il percorso di Educazione Civica di Parole O_Stili. Cos’è?
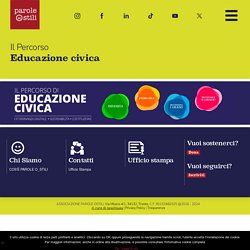
È un percorso didattico gratuito che ti aiuterà concretamente nell’insegnamento dell’educazione civica, da quest’anno materia obbligatoria in tutte le classi d’Italia, attraverso i principi del Manifesto della comunicazione non ostile. È strutturato in schede didattiche, consultabili e scaricabili gratuitamente da questa pagina. A chi serve? Consiglio di classe: la figura del segretario: mansioni, retribuzione, nomina - Orizzonte Scuola Notizie. L’inizio di settembre è il periodo di preparazione dell’anno scolastico e i dirigenti scolastici, oltre alle assegnazioni dei docenti alle classi, provvedono anche all’assegnazione degli incarichi aggiuntivi.

Tra questi si distinguono il coordinatore di classe e il segretario. Per completezza andrebbe aggiunto anche quello di presidente, ma generalmente viene ricoperto dal dirigente scolastico e solo in rari casi da un docente. Inoltre tale eventuale nomina viene fatta a spot durante l’anno scolastico, qualora necessario. La genesi della figura del segretario del consiglio di classe L’incarico di segretario del consiglio di classe è codificato dall’art. 5 comma 5 del D.
Groupe public Insegnanti 2.0. Una laurea in 6 mesi: Google lancia la sua università - la Repubblica. Videoconferenza: risorse GARR per l’emergenza COVID-19. Didattica “blended”: probabilità di contagio Covid e problemi audio-video. In vista dell’anno accademico 2020/21, si parla molto di didattica universitaria cosiddetta “blended”, nel senso di erogata simultaneamente in presenza per una parte degli studendi e a distanza, per esempio in streaming, per quelli che non sono in aula.
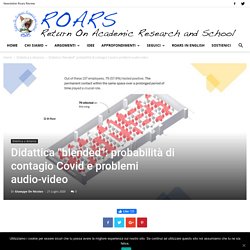
Nel video, si prova a rispondere a tre domande.1. Come variano le probabilità di contagio in ambienti chiusi frequentati da più persone in funzione della cubatura, del ricambio d’aria e del tempo di permanenza? 2. Quali sono e come sono gestibili i principali problemi audio e video della didattica a distanza? 3. Chromacam: il modo più semplice per cambiare lo sfondo alle vostre videoconferenze. Volete stupire i vostri bambini nella videoconferenza di domani, sostituendo lo sfondo della vostra cucina o del vostro salotto, con una bella ruota panoramica, o un paesaggio di montagna, oppure cine degli effetti cromatici particolari?

In questo caso la tecnica si chiama Chroma Key e prevederebbe l'utilizzo di uno sfondo colorato alle vostre spalle (di solito verde) che, interagendo con determinti programmi, consente di inserire uno sfondo diverse, solitamente caricato da voi. Ma non avete il telo verde e neanche tanta pratica con simili diavolerie e volete comunque ottenere un effetto speciale ed ecco che vi proprongo di scaricre ed installare Chromacam.me, un software freemium, che nella versione basic vi fornisce già degli sfondi che si applicano senza dover cercare nessun telo colorato. Oltre a questo, vi permette di inserire degli effetti animati con oggetti e disegni che cominciano a volteggiare alle vostre spalle. Come si fa? Dove trovare materiali gratuiti per arricchire le lezioni online - Scuolainsoffitta.
CoronaVirus - DAD - FAD & Co. Stili di apprendimento. Vhs, archivio gratis online: 20mila video dagli anni '90. Catalogo AppInventory - AppInventory. SuperquarkRai - Galileo. Prove INVALSI - Simulazioni. CONCORSO DOCENTI - Preparazione CESPED. EDU100: Top 100 Tools for Higher Education 2019 – Top Tools for Learning 2019. Here are the Top 100 100 digital tools and services that are used in colleges and universities to underpin education.
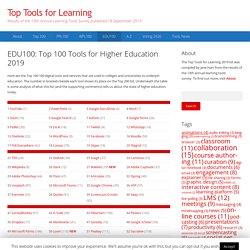
The number in brackets beside each tool shows its place on the Top 200 list. Underneath the table is some analysis of what this list (and the supporting comments) tells us about the state of higher education today. Analysis In the analysis of the PPL100 (Top 100 Tools for Personal & Professional Learning), I used the 4 D’s model of personal learning. If we apply this model to the EDU100 list we can see how these tools are being used to support learning in higher education. DISCOURSE (being taught) – As would be expected, the tools to design, deliver and manage FORMAL LEARNNG dominate the list The traditional course management systems are still in heavy use as are the key presentation and course authoring tools, but new resource development tools are appearing, notably this year, screen recorders like Loom “Great tool for screen recording with optional web cam integration. Education and Training.
Introduzione al Digital Wellbeing - Google Digital Training. App Android pericolose da cancellare immediatamente: quali sono. Leggere capire non capire.
Le migliori piattaforme per guadagnare insegnando su internet. L’ultima a cimentarsi come docente di corsi online è stata l’attrice Natalie Portman, premio Oscar per “Il Cigno Nero” dopo essere stata lanciata a 12 anni da “Leon” di Luc Besson.

Un corso di recitazione, naturalmente, ma molto sofisticato: sulla piattaforma “masterclass.com” la 37enne attrice israelo-statunitense insegna come lavorare sulla psicologia creativa per creare personaggi complessi e avvincenti come quelli che ha impersonato nella sua ormai lunga carriera. Crescita esponenziale non è sinonimo di crescita veloce! Pubblichiamo su "Math is in the Air" questo articolo originariamente scritto per la rubrica "Numeri Razionali" della rivista Query curata dal staff del nostro blog e disponibile anche qui.
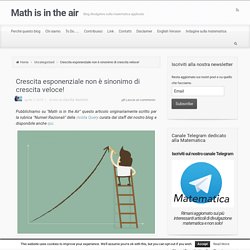
L’informazione ha una grande importanza nella nostra vita. Fornisce i parametri mediante i quali leggiamo il mondo che ci circonda, contribuisce a formare la nostra opinione e ci orienta ad agire in un modo piuttosto che in un altro. Può capitare, tuttavia, di incappare in articoli nei quali espressioni tecniche, specie di carattere scientifico, sono usate impropriamente. INAIL - Valutazione studenti con disabilità scuola secondaria di secondo grado (ex superiore)
Per la scuola secondaria di secondo grado sono possibili due modalità di valutazione, curricolare (o per obiettivi minimi) o differenziata.
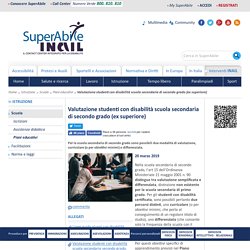
Nella scuola secondaria di secondo grado, l'art 15 dell'Ordinanza Ministeriale 21 maggio 2001 n. 90 distingue tra valutazione semplificata e differenziata, distinzione non esistente per la scuola secondaria di primo grado. Prove Invalsi, la dotazione informatica della tua scuola è efficiente? Ecco come testarla. Tutorial in italiano di Pearltrees. Rivivere il Big Bang con un'app sviluppata da CERN e Google.
Millecento meraviglie e 100 ciceroni stranieri per mostrarle. Giornate Fai tra bellezza e solidarietà. La bellezza come ponte tra culture. Perché l’arte nasce dal flusso di idee, persone ed emozioni che migrano da un luogo all’altro, da un continente all’altro. E’ questo il messaggio che viene dalla Giornate di primavera organizzate dal Fondo Ambiente Italia.
Google inaugura il museo interattivo online "Tutto inizia da un'idea" e l'app Big Bang AR. Data Gif Maker: da Google un sorprendente modo per visualizzare i dati. Segnalo Data Gif Maker, strumento eccellente sviluppato da Google per la visualizzazione dei dati, ideale per chi desidera condividere le proprie ricerche e statistiche in modo originale. La dinamica è semplice, dovete solo selezionare un tema e scegliere un valore con il relativo colore e descrizione. Una volta completati tutti i passaggi, l'applicazione presenterà i dati utilizzando una GIF, come ho fatto sopra per la visualizzazione degli Stati con maggiore popolazione al mondo. Perdere tempo su internet di Kenneth Goldsmith - il Tascabile. L unedì pomeriggio: apri Facebook, leggi i primi post degli amici, ti arriva una mail di lavoro, la apri e la leggi, poi torni su Facebook, scorri le notizie e i relativi commenti, apri Twitter e twitti sulla notizia del giorno, nel frattempo pensi alla mail.
Lavori con le cuffie nelle orecchie: apri Youtube, fra i video correlati ti segnalano la nuova uscita del tuo musicista preferito… Poi ti sorge un dubbio sulla sua biografia, la leggi su Wikipedia, nel frattempo posti la canzone che stai ascoltando su Facebook, qualcuno mette mi piace al tuo post, vai sulla sua bacheca, scorri le foto, pensi alla mail di lavoro, guardi l’orologio: è passata un’ora e ti maledici per aver sprecato tutto quel tempo. Ma hai davvero perso tempo? È la domanda che si pone Kenneth Goldsmith in Perdere tempo su internet (Einaudi) e a cui, fondamentalmente, si dà una risposta negativa. In Perdere tempo su internet si descrivono le lezioni di un corso universitario condotto dall’autore.
Simon Sinek e i Millennials Un'analisi a dir poco perfetta. Fa molto riflettere. Consigliamo la visione investendo 10 minuti del vostro tempo. «I corsi online fatti dalle migliori menti al mondo» MasterClass è una società californiana che esiste dal 2013 e offre corsi online a pagamento: ma è probabile che l’abbiate sentita nominare, perché le pubblicità dei loro corsi sono praticamente onnipresenti sui social network. Il parroco: "Niente comunione se ti regalano lo smartphone"
Create & Find Free Multimedia Lessons.
Come fare l’Alternanza scuola-lavoro con la Pubblica Amministrazione? Come targettizzare il pubblico con Facebook Ads: 7 modi per scovare i tuoi clienti + 1 Bonus per "l'Uso Strategico del Pubblico di Remarketing" Robotica e lavoro. AI - Intelligenza Artificiale. Biblioteche Scolastiche. Responsabile_della_transizione_digitale.
Flipped classroom. Valutazione autentica - Rubriche di valutazione. Collaborative learning - Apprendimento Autentico.
Coding. WEBQUEST. Tecniche didattiche NON tecnologiche. La gestione della classe. Micro Learning. Smarphone e didattica. IPAD, TABLET e Didattica. SOCIAL MEDIA E COMUNICAZIONE SCOLASTICA. Teaching? I’m on the phone! – Be your best teacher. Seven ways a smart phone can make a teacher’s life easier! Use your phone to record who did the homework. Don’t collect all that paper if you only have time to verify who completed the assignment. You can easily use the scan to spreadsheet solution- Got the Homework Blues? Randomly call on students or choose groups with one of the name generating apps: Randomly, Pick Me!
, Decide Now! Get this FREE Google Classroom theme to spice up your site – see Google Classroom Freebie! Sharing Is Caring!!! Like this: Like Loading... The Paperless Teachers Desk (It can be done!) As you hardworking teachers know, there is a tremendous amount of paperwork in teaching. Got the Homework Blues? – Be your best teacher. It’s time for Back to School organization!
Animatore digitale. Animatori e Tutor Digitali. ARGO-Registro Elettronico. Siti scolastici. Giorgio musilli cassetta degli attrezzi software freeware. ClicZone - Downloading and installation of JClic. Downloading and installation of JClic JClic is a Java application distributed through the WebStart technology. Software. Install / Update. Giorgio musilli cassetta degli attrezzi software freeware. Morire di Power Point. Bocciatura e pedagogia dell'asticella.
Gestione Password. Cyberbullismo - Hate speech - Sexting. Parental Control. SPID e carta del docente. D.S. & D.S.G.A. Open Source e pubblica amministrazione - Copy. Software Libero FOSS - FLOSS - OSS - Handicap - DSA - BSE. Riconoscimento Vocale. Siti specializzati sull'inclusione. Riforma sostegno: come si diventa insegnanti, 10 anni prima di chiedere passaggio su cattedra. I contenuti della riforma approvata – Orizzonte Scuola.
Approvato testo di riforma sostegno.
Usare Google. Competenze digitali. Information literacy. Google Suite For Education - GAFE - Google App For Education - MOOC. Google Sites. Tesi di laurea. C.M. R.M. - Citation/Reference manager. Diagrammi di flusso.