

All Discussions - SeoTools Community Forum. XPATH - SeoTools Community Forum. How to Visualize Competitor Link Profiles in Excel - BuzzStream. Today’s guest post comes from one of our favorite customers, Nick Bernard, off-site SEO Strategist at Portent.
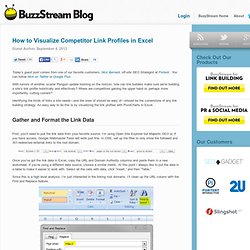
You can follow Nick on Twitter or Google Plus. With rumors of another, scarier Penguin update looming on the horizon, how can link builders make sure we’re building a site’s link profile holistically and effectively? Where are competitors gaining the upper hand or, perhaps more importantly, cutting corners? Identifying the kinds of links a site needs—and the ones of should be wary of—should be the cornerstone of any link building strategy. An easy way to do this is by visualizing the link profiles with PivotCharts in Excel. Gather and Format the Link Data First, you’ll need to pull the link data from your favorite source.
Once you’ve got the link data in Excel, copy the URL and Domain Authority columns and paste them in a new worksheet. Since this is a high level analysis, I’m just interested in the linking root domains. Next, remove the duplicates from the URL column. Bam! How to Get Search Volume Data Straight into Excel [Mozcon Debrief] Fun With The SEOmoz API – Get Links Data Straight into Excel. I love a challenge, especially when it comes to learning new skills.
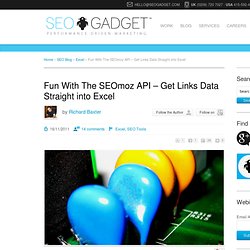
Microsoft Excel Tips and Tricks - Excel Tips and Techniques for 2010 & 2007. So many times, I’ve found myself trying to do something with Excel that I knew had to have an easier or quicker way to do it.
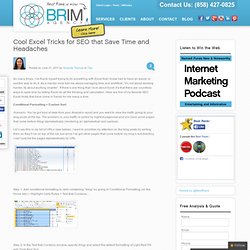
As a mentor once told me about managing time and workflow, “it’s not about working harder, its about working smarter”. If there’s one thing that I love about Excel it’s that there are countless ways to save time by letting Excel do all the thinking and calculation. Here are five of my favorite SEO Excel tricks that have come in handy for me many a time. Conditional Formatting + Custom Sort Scenario: You’ve got tons of data from your Analytics report and you want to view the traffic going to your blog posts at the top. Let’s say this is my list of URLs (see below). Step 1: Add conditional formatting to cells containing “/blog” by going to Conditional Formatting (on the Home tab) > Highlight Cells Rules > Text that Contains… Step 2: In the Text that Contains window, specify /blog/ and select the default formatting of Light Red Fill with Dark Red Text Voila!
Sparklines. Some Simple Excel Functions & Macros To Help SEO Productivity. Using Excel for SEO - the Grand Collection of Tips. You probably know that I am a big Excel fanatic (though not an expert).
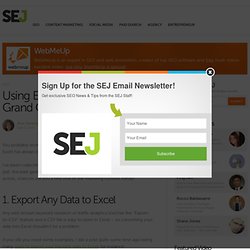
To me, Excel has always been the ultimate SEO, guest blogging and productivity tool. I’ve been collecting Excel tutorials for years and this post lists the most useful (yet, the least geeky) of them: no matter which SEO task you have come across, chances are you’ll find one of the following tutorials handy: 1. Excel for SEO – Powerful Cheat Sheet to Boost Productivity. Learn the most important Excel tricks and tips to effectively manage and speed up your SEO and Analytics campaigns.
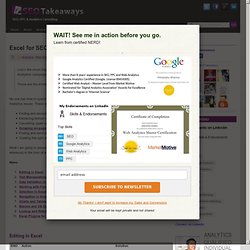
These are the tricks which every internet marketer should know. No one has time to spend ages mining for Excel answers from mountains of text to quickly find and solve SEO and Analytics issues. These issues can be something like: Finding and removing duplicate URLs Extracting domain names from the URLs Converting upper case URLs into lower case URLs Scraping on-page elements like title tags, meta description tags, keywords etc. Finding and removing duplicate words for keyword research Creating the right charts for reporting and analysis. What I am going to present to you is actually a worksheet (we use internally for training purpose and quick reference) in the form of a blog post. Menu. Excel and Google Docs: Tools for the Ultimate SEO Dashboard.
How to Check HTTP Redirects with Microsoft Excel. After our previous three SEO spreadsheet articles … … we thought we would show you another nice little Excel SEO trick to add to your toolbox.

This is a tiny utility that will tell you if a link is working and what type of redirect a URL is using. OK, not mega useful, but it does demonstrate some nice Excel techniques and gives you an idea of what kind of thing Excel is capable of in your SEO work. How to use it The spreadsheet is quite simple, all the magic happens behind the scenes: Download the Excel file: redirect-checker.xls and open the spreadsheet.Enable macros.Enter a URL in cell C2 The script will go away and request the URL and look at the response. How it works Our "trick" here is to retrieve the URL via HTTP GET, and check the returned status code (such as 404 not found or 301 permanent redirect). This script is automatic, so it hooks onto the Worksheet_Change event. Http.Option(WinHttpRequestOption_EnableRedirects) = False.