

The Smart Mac: Smart Folders in OS X. Mac OS X offers a computing experience that, according to many, is still unparalleled by its competitors.
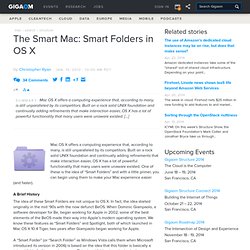
Built on a rock solid UNIX foundation and continually adding refinements that make interaction easier, OS X has a lot of powerful functionality that many users were unaware existed. One of these is the idea of “Smart Folders” and with a little primer, you can begin using them to make your Mac experience easier (and faster). A Brief History The idea of these Smart Folders are not unique to OS X. In fact, the idea started originally in the mid ‘90s with the now defunct BeOS. A “Smart Folder” (or “Search Folder” as Windows Vista calls them when Microsoft introduced its version in 2006) is based on the idea that this folder is basically a “virtual folder” of its actual contents. Using Smart Folders in Mac OS X. Smart Folders can save you a lot of time and effort.
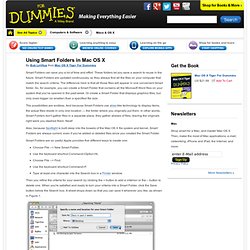
These folders let you save a search to reuse in the future. Smart Folders are updated continuously, so they always find all the files on your computer that match the search criteria. The difference here is that all those files will appear in one convenient Smart folder. So, for example, you can create a Smart Folder that contains all the Microsoft Word files on your system that you've opened in the past week. Or create a Smart Folder that displays graphics files, but only ones bigger (or smaller) than a specified file size. The possibilities are endless. Also, because Spotlight is built deep into the bowels of the Mac OS X file system and kernel, Smart Folders are always current, even if you've added or deleted files since you created the Smart Folder. Smart Folders are so useful Apple provides five different ways to create one: Figure 1: A Save sheet appears when you click the Save button below the Search box.
Macs and OS X Glossary Dock. 5 best uses for OS X smart folders. One of the things Apple has been very keen on since the original Macintosh is the idea of making technology less complicated.
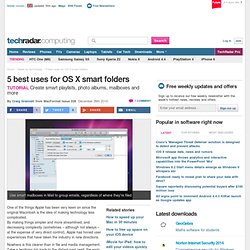
By making things simpler and more streamlined, and decreasing complexity (sometimes – although not always – at the expense of very direct control), Apple has honed user experiences that have taken the industry in new directions. Nowhere is this clearer than in file and media management. Take a terrifying trip back to the distant past (well, the early 80s), and file systems were all about making you work with command lines. Apple obliterated this with Mac OS, encouraging a pointer-driven desktop metaphor that still exists in OS X and rival operating systems. However, with the huge number of files users juggle today, the drag-and-drop file system has become unwieldy, forcing users to spend hours filing documents, and then rifling back through nested folders to unearth them at a later date.
In the Spotlight There are common themes with virtual folders. 1. 2. Smart ways to work with smart folders. Want to keep track of all documents you have greater than 500MB in size?
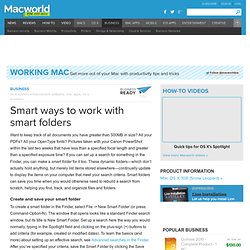
All your PDFs? All your OpenType fonts? Pictures taken with your Canon PowerShot within the last two weeks that have less than a specified focal length and greater than a specified exposure time? If you can set up a search for something in the Finder, you can make a smart folder for it too. These dynamic folders—which don’t actually hold anything, but merely list items stored elsewhere—continually update to display the items on your computer that meet your search criteria. Advanced searches in the Finder. The Spotlight menu is often the quickest way to start a search. And with the right keywords and Boolean operators, the Spotlight menu can dish up impressive results. But finding the files you need isn’t always as simple as typing a few words. For large or complex searches, open a Finder window and run your query from there.
This will let you access a wider range of attributes and search criteria, let you combine multiple criteria to define your searches more precisely, and give you more options for sorting and viewing your results. Start a Finder search There are several ways to access Spotlight via the Finder. You can also access the Finder window after you’ve started a query in the Spotlight menu (useful if you’re having trouble narrowing down your results).
If the Finder displays your search results in Icon view, you’ll probably want to switch to List view to get a better look at your results.