

Astuces iPad: Comment Débuter sur iPad Mini ou iPad Air. This content will be shown before all post.
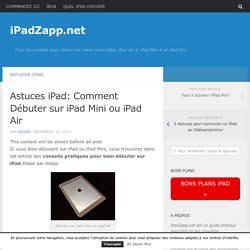
Astuce pour copier les photos iPad vers un Mac ou PC. L’astuce du jour explique comment copier les photos iPad vers un Mac ou PC sans utiliser de câble ou sans installer iTunes.

Si vous êtes possesseur d’un iPad, vous utilisez certainement la tablette pour prendre ou visualiser des photos. L’iPad est un outil multimédia très pratique mais certaines questions se posent au sujet des photos. La question qui revient le plus souvent c’est comment transférer rapidement des photos d’un iPad sur un Mac ou PC. Dans un article précédent, nous expliquons comment gérer les photos sur iPad avec iTunes et un câble de connexion. Afin de copier vers les photos iPad vers un Mac ou PC, il y a plusieurs solutions : 1. La première méthode consiste à copier les photos en synchronisant votre ordinateur et l’iPad à l’aide d’iTunes. 34 Astuces iPad pour une utilisation plus confortable. 1. Retirer la correction automatique Pour retirer la correction automatique, cliquez sur l’icône réglages. Dans le menu de gauche sélectionnez Général puis sur la partie de droite, cliquez sur clavier.
Il ne vous reste plus qu’a désactiver la correction automatique. 2. Pour couper totalement le son le plus rapidement possible, il vous suffit juste de maintenir votre doigt quelque instant sur la flèche du bas destiné à régler le volume situé sur le cadre de votre iPad. 3. La barre de menu situé en bas et contenant par défaut les icônes safari, mail, photos et iPod, s’appelle le Dock. Les icones vont se mettre a trembler et vous pourrez les déplacer comme bon vous semble en appuyant dessus et en laissant votre doigt glisser jusqu’à l’endroit désirer. Attention à ne pas cliquez sur la croix en haut à gauche de chaque icône car cela la supprimerais.
Sauvegarder son iPhone, iPod Touch et iPad. Guide iTunes: 10 astuces pour bien gérer sa bibliothèque [Partie 2] Gérer sa bibliothèque dans iTunes n'est pas forcément évident.
![Guide iTunes: 10 astuces pour bien gérer sa bibliothèque [Partie 2]](http://cdn.pearltrees.com/s/pic/th/astuces-bibliotheque-softonic-75493768)
Voici 10 trucs et astuces pour que vos éléments multimédia (musique, podcast, livre) soit facilement accessible. Cet article fait partie d'un guide en trois parties pour maîtriser à fond iTunes. Dans la première partie de notre guide, nous avions abordé l'installation et la personnalisation d'iTunes. Lire aussi les deux autres articles de notre Guide spécial iTunes: Transfert de contenu d’un iPhone, iPad ou iPod touch vers un nouvel appareil - Assistance Apple. Utilisation de la fonctionnalité Sauvegarde iCloud Suivez ces étapes si vos deux appareils utilisent iOS 5 ou version ultérieure et que vous disposez d’un compte iCloud.
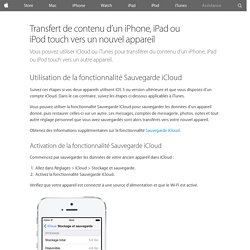
Dans le cas contraire, suivez les étapes ci-dessous applicables à iTunes. Vous pouvez utiliser la fonctionnalité Sauvegarde iCloud pour sauvegarder les données d’un appareil donné, puis restaurer celles-ci sur un autre. Les messages, comptes de messagerie, photos, notes et tout autre réglage personnel que vous avez sauvegardés sont alors transférés vers votre nouvel appareil. Obtenez des informations supplémentaires sur la fonctionnalité Sauvegarde iCloud.
Activation de la fonctionnalité Sauvegarde iCloud Commencez par sauvegarder les données de votre ancien appareil dans iCloud : Allez dans Réglages > iCloud > Stockage et sauvegarde. Vérifiez que votre appareil est connecté à une source d’alimentation et que le Wi-Fi est activé. Sauvegarde et restauration du contenu de votre iPhone, iPad ou iPod touch à l’aide d’iCloud ou d’iTunes - Assistance Apple. Utilisez iCloud pour sauvegarder le contenu de votre appareil iOS si vous souhaitez profiter d’une solution de sauvegarde automatique ou restaurer des données sur votre appareil à partir de presque tout endroit via le Wi-Fi, si vous ne connectez pas fréquemment votre appareil à un Mac ou PC, ou si vous ne possédez pas un tel ordinateur.
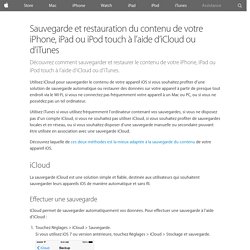
Utilisez iTunes si vous utilisez fréquemment l’ordinateur contenant vos sauvegardes, si vous ne disposez pas d’un compte iCloud, si vous ne souhaitez pas utiliser iCloud, si vous souhaitez profiter de sauvegardes locales et en réseau, ou si vous souhaitez disposer d’une sauvegarde manuelle ou secondaire pouvant être utilisée en association avec une sauvegarde iCloud. Découvrez laquelle de ces deux méthodes est la mieux adaptée à la sauvegarde du contenu de votre appareil iOS. iCloud La sauvegarde iCloud est une solution simple et fiable, destinée aux utilisateurs qui souhaitent sauvegarder leurs appareils iOS de manière automatique et sans fil.
iCloud - Assistance Apple.