

Objekte und Grafiken in Excel-Tabellen schnell und einfach entfernen. So entfernen Sie alle Objekte und Grafiken aus Ihren Excel-Tabellen So markieren Sie alle Objekte in einem Excel-Tabellenblatt Brauchen Sie eine abgespeckte Version einer Kalkulation?
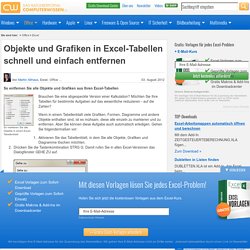
Möchten Sie Ihre Tabellen für bestimmte Aufgaben auf das wesentliche reduzieren - auf die Zahlen? Wenn in einem Tabellenblatt viele Grafiken, Formen, Diagramme und andere Objekte enthalten sind, ist es mühsam, diese alle einzeln zu markieren und zu entfernen. Aber Sie können diese Aufgabe auch automatisch erledigen. Aktivieren Sie das Tabellenblatt, in dem Sie alle Objekte, Grafiken und Diagramme löschen möchten. Bestätigen Sie Ihre Einstellungen mit der Schaltfläche OK. Excel markiert nun alle Objekte, Formen, Bilder und anderen Objekte in Ihrem Tabellenblatt. Kalender 2018 zum Ausdrucken in Excel - 16 Vorlagen (kostenlos) Praktische, vielseitige Microsoft Excel-Kalender für 2018 in 16 verschiedenen Varianten mit farblich markierten bundesweiten Feiertagen und Kalenderwochen.
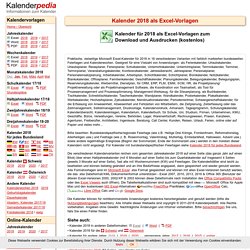
Bitte beachten: Bundeslandspezifische/regionale Feiertage (wie z.B. Heilige Drei Könige, Fronleichnam, Reformationstag, Allerheiligen usw.) und Festtage (wie z. Power Map Excel 2013 Inbetriebnahme - Power-BI UserGroup. Datenschutzwarnung ... wo konnte man das schon ... Datenschutzwarnung ... wo konnte man das schon ... von Peter vom 12.12.2012 16:26:27 Ja, da müsste es sein, ... - von Luc:-?
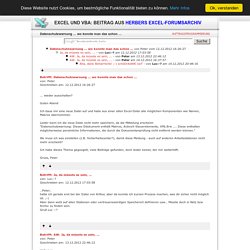
Am 12.12.2012 17:03:58 AW: Ja, da müsste es sein, ... - von Peter am 13.12.2012 22:46:12 AW: Ja, da müsste es sein, ... - von Peter am 14.12.2012 16:37:57 Aha, dank Beharrlichk! ;-) schöDrAdWE owT - von Luc:-? Am 14.12.2012 20:48:16 Betrifft: Datenschutzwarnung ... wo konnte man das schon ... von: Peter Geschrieben am: 12.12.2012 16:26:27 ... wieder ausschalten? Guten Abend Ich baue mir eine neue Datei auf und habe aus einer alten Excel-Datei alle möglichen Komponenten wie Namen, Makros übernommen. Leider kann ich die neue Datei nicht mehr speichern, da die Mitteilung erscheint: "Datenschutzwarnung: Dieses Ddokument enthält Makros, ActiveX-Steuerelemente, XML-Erw .... Wo muss ich was einstellen (z.B. Ich habe dieses Thema gegoogelt, viele Beiträge gefunden, doch leider keiner, der mir weiterhilft.
Gruss, Peter. What's new and improved in Office 2016 for Office 365. As an Office 365 subscriber, you regularly get new and improved features.
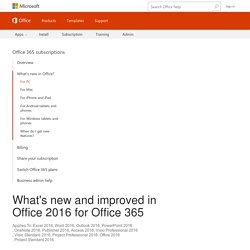
Take a look below to see what's available to you today and what's coming. Not an Office 365 subscriber but using Office 2016? Find out what's available in your version. What's new in Excel 2016 for Windows - Excel. January 2016 Updates Note: The following features are only available to Office 365 subscribers.
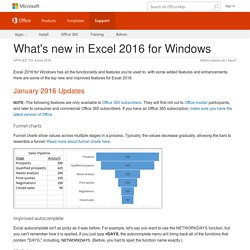
They will first roll out to Office Insider participants, and later to consumer and commercial Office 365 subscribers. If you have an Office 365 subscription, make sure you have the latest version of Office. Funnel charts Funnel charts show values across multiple stages in a process. Improved autocomplete Excel autocomplete isn't as picky as it was before. This function combines text from multiple ranges, and each item is separated by a delimiter that you specify. Excel-Buch. Trouble Ticket Tool In Excel : FileHungry Search (Page 2) Excel Macro VBA - Generate a Non-Repeating List of Random Numbers in Excel - UDF - Free Excel Macros VBA - TeachExcel.com. Generate a Non-Repeating List of Random Numbers in Excel - UDF Generate a series of non-repeating random numbers in Excel with this UDF (user defined function).
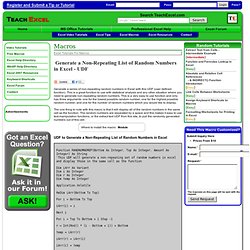
This is a great function to use with statistical analysis and any other situation where you need to generate non-repeating random numbers. This is a very easy to use function and only has three arguments: one for the lowest possible random number; one for the highest possible random number; and one for the number of random numbers which you would like to display. The one thing to note with this macro is that it will display all of the random numbers in the same cell as the function. The random numbers are separated by a space and this makes it easy to use text-manipulation functions, or the extract text UDF from this site, to pull the randomly generated numbers out of this cell.
Free Excel Spread Sheets. Alles außer Zahlen löschen. Alles außer Zahlen löschen von Heinz H. vom 17.05.2012 22:39:15 AW: Alles außer Zahlen löschen - von Josef Ehrensberger am 17.05.2012 22:46:28 AW: Alles außer Zahlen löschen - von Heinz H.
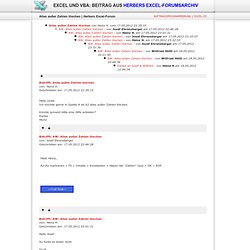
Am 17.05.2012 23:01:31 AW: Alles außer Zahlen löschen - von Josef Ehrensberger am 17.05.2012 23:10:07 AW: Alles außer Zahlen löschen - von Heinz H. Am 17.05.2012 23:22:53 AW: Alles außer Zahlen löschen - von Josef Ehrensberger am 17.05.2012 23:31:30 AW: Alles außer Zahlen löschen - von Wilfried Höttl am 18.05.2012 10:21:50 AW: Alles außer Zahlen löschen - von Wilfried Höttl am 18.05.2012 10:49:36 Danke an Josef & Wilfried - von Heinz H am 18.05.2012 12:04:34 Betrifft: Alles außer Zahlen löschen von: Heinz H. Geschrieben am: 17.05.2012 22:39:15 Hallo Leute Ich möchte gerne in Spalte A ab A2 alles außer Zahlen löschen. Könnte jemand bitte eine Hilfe anbieten? Endlich kapiere ich Matrixformeln - - Excel: Matrix Station (1) - Keine Angst , Grundlegene Technik. Autor: Peter Haserodt --- Aus Excel Standard - Gruppe: Tutorials Matrix Station (1) - Keine Angst , Grundlegene Technik Autor: Peter Haserodt - Erstellt: ?
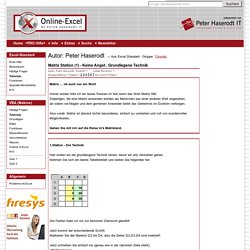
- Letzte Revision: ? Gruppenthema: 7 Folgen 1 2 3 4 5 6 7 Sie sind in Folge:1 Matrix ... ist auch nur ein Wort Immer wieder höre ich ein leises Raunen im Net wenn das Wort Matrix fällt. Also vorab: Matrix ist absolut nichts besonderes, einfach zu verstehen und voll von wundervollen Möglichkeiten. 1.Station - Die Technik Hier wollen wir die grundlengene Technik lernen, bevor wir ans Verstehen gehen. Jetzt kommt der entscheidende Schritt: Markieren Sie den Bereich D2 bis D4, also die Zellen D2,D3,D4 sind markiert! Jetzt schreiben Sie einfach los (genau wie in der nächsten Zeile steht): =B2:B4+C2:C4 und wichtig nun: betätigen Sie die Tastenkombination : STRG+SHIFT+RETURN(Strg+Umschalttaste+Eingabetaste) Danach sollte ihre Tabelle so aussehen: In D2 bis D4 sollten jetzt die abgebildeten Werte und Formeln stehen.