

Un effet 3D en stéréoscopie avec Gimp. Dans ce tutoriel, nous allons nous interesser à un effet 3D particulier: la stéréoscopie.
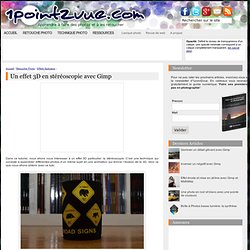
C’est une technique qui consiste à assembler différentes photos d’un même sujet en une animation qui donne l’illusion de la 3D. Voici ce que nous allons obtenir avec ce tuto: Prise de vue La technique de prise de vue est la même que pour réaliser des photos en 3D. Il s’agit de prendre plusieurs photos d’un même sujet en faisant varier légèrement l’angle de vue. Plus anecdotique, il existe aussi quelques appareils dédié a ce genre de pratique qui possèdent plusieurs objectifs permettant de capturer plusieurs angles de vue au même instant. Le Nishika N8000 permet de réaliser ce genre de prise de vue Pour ce tuto, j’ai pris 4 photos avec un appareil photo classique en le décalant légèrement entre chaque prise de vue. 4 photos légèrement décalées.
Les couleurs et les modes d’images dans gimp. Les modes de couleurs de Gimp sont souvent la sources de blocages et surtout d’incompréhensions.
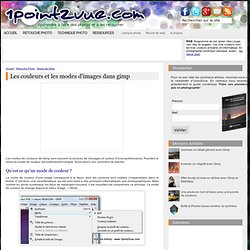
Pourtant le choix du mode de couleur est extrêmement simple. Nous allons voir comment ca marche. Qu’est ce qu’un mode de couleur ? Le mode de couleur d’une image correspond à la façon dont les couleurs sont codées (=organisées) dans le fichier. C’est donc une caractéristique qui est plus liées a des principes informatiques que photographiques. La vache Milka revisitée avec Gimp. Dans ce tutoriel, on va se faire un petit plaisir avec une retouche photo qui ne sert à rien: juste pour le fun !
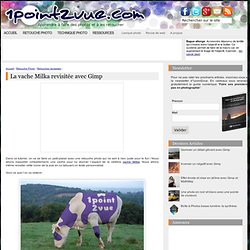
Nous allons maquiller (virtuellement) une vache pour lui donner l’aspect de la célèbre vache Milka. Nous allons même revisiter cette icone de la pub en lui tatouant un texte personnalisé. Voici ce que l’on va obtenir: Et voici la photo initiale: Pour cette manipulation, j’ai aussi utilisé une police de caractère particulière (qui s’approche de celle de la publicité Milka). Manipulation Ouvrez la photo de la vache avec Gimp. La couleur de la vache Dans la boite à outil, cliquez sur la couleur de premier plan (par défaut le noir).
La fenetre de choix de la couleur s’ouvre, choisissez un violet assez foncé (notation HTML #6a51a4). Ajoutez un nouveau calque en cliquant sur le bouton Nouveau en bas de la fenetre de calques. Une photo avec un cadre et une ombre réaliste avec Gimp. Dans ce tutoriel, nous allons utiliser Gimp pour ajouter un cadre avec une ombre sur une photo.
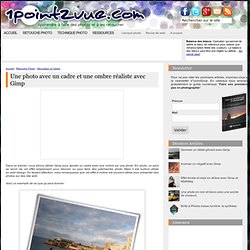
En photo, on peut se servir de cet effet simplement pour décorer ou pour faire des patchworks photo. Mais il est surtout utilisé en web-design. En faisant attention, vous remarquerez que cet effet d’ombre est souvent utilisé pour présenter des photos sur des site web. Voici un exemple de ce que ça peut donner: Un papier peint pour fond d’écran avec Gimp. Je vous ai déjà proposé des tutoriels avec des montages photos mais je ne me suis jamais attardé sur l’habillage.
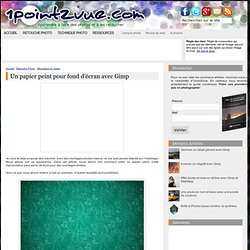
Nous allons voir ça aujourd’hui. Dans cet article, nous allons voir comment créer un papier peint. Cette manipulation peut servir de fond pour des montages photos. [Gimp] Verre brisé. Ceci est la traduction & adaptation d'un tutorial de Gilberto G.
![[Gimp] Verre brisé](http://cdn.pearltrees.com/s/pic/th/le-blog-gnou-gimp-verre-brise-26004010)
Junqueira (Gimp-Br) : Broken Glass (n'ayant pas trouvé de traduction française...). Le résultat : 1ère étape : - ouvrez l'image avec Gimp (forcément... :-), - sur cette image, ajoutez un nouveau calque transparent, - nommez ce calque "lignes", - sur ce calque, dessinez les lignes qui serviront de référence, en noir : (Les lignes sont montrées ici seules...) Pour l'exemple, j'ai utilisé l'outil crayon & la brosse Circle (03). Réaliser une double exposition avec Gimp. La double exposition est une technique qui vient de la photo argentique.
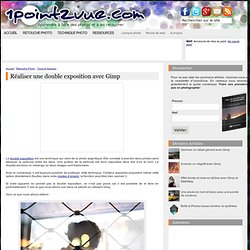
Elle consiste à prendre deux photos sans déplacer la pellicule entre les deux. Une portion de la pellicule est donc exposées deux fois d’où le nom. Le résultat est alors un mélange où deux images sont fusionnées. Avec le numérique, il est toujours possible de pratiquer cette technique. Certains appareils proposent même cette option directement (fouillez dans votre modes d’emploi, la fonction peut être bien cachée !). Si votre appareil ne permet pas la double exposition, ce n’est pas grave car il est possible de le faire en post-traitement. Les modes de fusion de calques dans Gimp. La maîtrise de la retouche photo passe nécessairement par la compréhension du principe des calques.
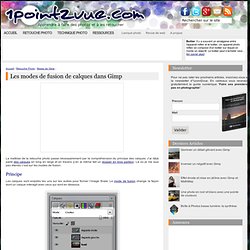
J’ai déjà parlé des calques en long en large et en travers (j’en ai même fait un dossier en trois parties). Là où je me suis peu étendu c’est sur les modes de fusion. Principe. Flou artistique et effet Orton avec Gimp. Qui a dit que le flou était un problème en photo ?
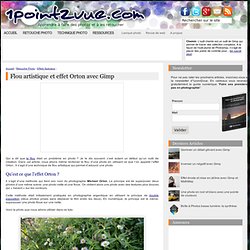
Corriger l’exposition avec les courbes de Gimp. La gestion de l’exposition est la principale contrainte du photographe.

Nous avons déjà vu qu’il est possible de corriger l’exposition lors de la prise de vue. Malgré tout, il peut être nécessaire de retoucher l’exposition après coup. Corriger l’exposition revient à changer la luminosité. Dans Gimp, il existe plusieurs méthodes pour agir sur la luminosité. Nous allons voir comment faire avec les courbes. Simuler un filtre dégradé avec Gimp. Comment exposer correctement un paysage quand le ciel est très clair et le sol sombre ? C’est le problème que nous allons essayer de résoudre dans ce tutoriel pour Gimp. Quand le ciel est trop clair (ce qui arrive souvent) la mesure de l’exposition de l’appareil est limitée par la dynamique du capteur. L’ecart entre les tons clairs et les tons sombre est trop important et l’appareil n’est pas capable d’exposer correctement toute la scène. Il faut donc faire un choix ! Soit l’exposition est correcte pour le ciel et le sol apparaît sous-exposé, soit l’exposition est correcte pour le sol et le ciel est surexposé (voir même cramé).
Exemple: En prenant la bande de terre comme référence, elle est correctement exposée. Paysage surexposé. Redresser l’horizon avec Gimp. Dans ce tutoriel, nous allons utiliser Gimp pour rendre l’horizon…horizontal. Cette correction est très simple à réaliser et permet de voir l’utilisation de quelques outils qui servent souvent en retouche (grille, outil rotation, recadrage). Bien sur, le plus simple est de faire attention lors du cadrage, mais les conditions de prise de vue ne le permettent pas toujours. Pour l’exemple, on va utiliser une photo dont le défaut a été exagéré: Et on va obtenir ceci: Ajouter des ressources dans gimp. Pour une fois, nous n’allons pas nous intéresser directement à la photo mais à des outils qui vont vous faciliter la vie pour la retouche photo. Le logiciel Gimp est un outil déjà très puissant seul mais il a été conçu pour qu’on puisse lui ajouter des ressources supplémentaires en fonction des besoins à l’usage. Voici les éléments que vous pouvez ajouter sur Gimp: des brosses: formes qui permettent de dessiner (avec l’outil pinceau par exemple).des dégradés,des motifs: images qui permettent de remplir des sélections en mosaïque (voir le tuto: utiliser les motifs de Gimp),des polices de caractères,des greffons: (=add on) programmes permettant d’ajouter des fonctionnalités inédites au logiciel,des scripts: séries d’instructions permettant d’automatiser certaines taches (similaires aux macros sous Excel),des thèmes: fichiers pour changer l’apparence du logiciel,des palettes de couleurs.
Installation Pour Windows, les dossiers des ressources se trouvent à ces emplacements: Réaliser l’effet de mise en abime avec Gimp. La mise en abîme consiste à intégrer une image dans une portion d’elle-même. Apprenez à réaliser cet effet spectaculaire avec Gimp. La mise en abîme est un effet vraiment unique. Le principe est d’incruster une photo à l’intérieur d’elle-même. Le résultat est alors une image qui se perd dans les détails jusqu’à l’infini. Les Guides dans Gimp: comment les utiliser et à quoi ça sert ? Le guide est un outil de Gimp très peu connu mais qui permet de rendre de grands services. Dans cet article nous allons voir comment utiliser cet outil ainsi que ses applications.
Remplir un texte avec une texture avec Gimp. Pour habiller un peu les textes et changer de la classique couleur unie, nous allons voir comment utiliser une texture pour remplir un texte. Ajouter des ressources dans gimp. Fabriquer une mini planète avec Gimp. Virage partiel avec Gimp. Comment sauvegarder une sélection dans Gimp ? Vous avez déjà pu découvrir de nombreuses applications des sélections de Gimp dans les tutoriels. C’est un outil très puissant car très malléable Dans certains cas, le tracé d’une sélection peut prendre énormément de temps (le détourage par exemple) et il peut être judicieux d’enregistrer ce travail. Le problème est que quand vous sauvegardez votre projet, les sélection ne sont pas enregistrées dans le fichier.