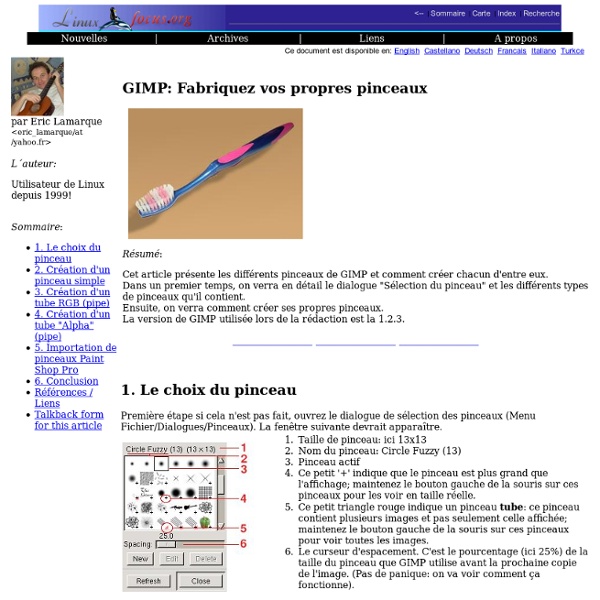Lf314, Applications: GIMP: Fabriquez vos propres pinceaux
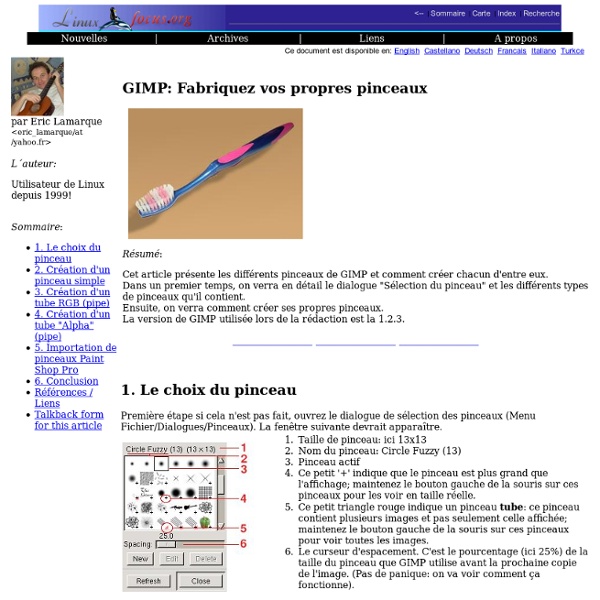
Accueil et dernières mises à jour du site
Gimp simplement - Didacticiels
Cette section a pour but de présenter quelques usages de GIMP pour la retouche photo et plus particulièrement quelques techniques mises en oeuvre sur le présent site. Pour un petit guide d'installation GIMP, reportez vous à la FAQ de Gimp Attitude. La version pour windows de GIMP est disponible sur le site officiel. Si vous êtes sous Linux, Gimp est fourni avec votre distribution, sous Mac OS je sais que Gimp est disponible. N'imaginez surtout pas que je suis génial. Une grosse partie de ce qui suit existe déjà sur le web. Les didacticiels ont été réalisés avec la version 2.2. Beaucoup d'effets et retouches photos nécessite d'isoler une partie pour ne travailler que sur celle-ci. Quelques manipulations de base, fort utiles par la suite, sont aussi abordées.
500 tutoriels pour GIMP en français
ATTENTION: cet article est ancien, certains liens sont morts, mais il est compliqué de tout vérifier: si vous ne trouvez pas le tutoriel que vous cherchez, indiquez-le dans les commentaires et les liens correspondants seront mis à jour, ou de nouveaux tutoriels seront mis en ligne. Vous aimeriez peut-être retoucher vos photos de vacances pour mettre un gros soleil au lieu d'un ciel pluvieux ou des palmiers sur la plage de Dunkerque ? Vous aimeriez bien faire du graphisme de temps en temps ? Vous feriez vous-mêmes vos cartes de voeux et vos invitations de mariage si vous pouviez... Mais vous ne savez pas le faire. Gimp c'est quoi ? Mais bien sûr, ce beau rêve ne s'atteint pas en claquant des doigts. Tout d'abord, il faut télécharger The Gimp et l'installer. Ensuite, avant d'attaquer tous les tutoriels qui vont suivre, il est toujours utile d'avoir à portée de main ou dans ses favoris quelques documentations complètes de référence. TexteAppliquer du flou cinétique à un texte
tuto_gimp
Prise en main de Gimp : Après avoir regardé cette vidéo, lire au moins les premiers paragraphes jusqu'à " Sauvegarder le résultat de notre travail "avant de se lancer. Hello Philippe (c'est lui qui a "déclenché" le tuto_gimp), Voici une petite initiation à Gimp que je t'envoie pour deux raisons : - Pour t'encourager à l'essayer avec un minimum de connaissances afin d'éviter le découragement. Ce serait trop bête de passer à côté d'un tel outil ! A chaque fois qu'on l'utilise, il faudra se forcer à lire les conseils du jour du Gimp (Aide > Conseil du jour). Ce qui décourage au début (et après aussi, si l'on n'a pas pris la peine de lire le manuel ;o), c'est la "bataille des fenêtres" : Donc, quand on ouvre Gimp, on a trois fenêtres : 1) Boîte à outils (avec les options propres à chaque outil). 2) Calques Canaux, Chemins, Annuler... et différents onglets en bas (Brosses, Motifs, Dégradés). 3) Editeur d'image Gimp (l'image à traiter). Depuis la version 2.8 on a (enfin !) Important ! NB.
Tutoriel Gimp et Digiscrap
Related:
Related: