


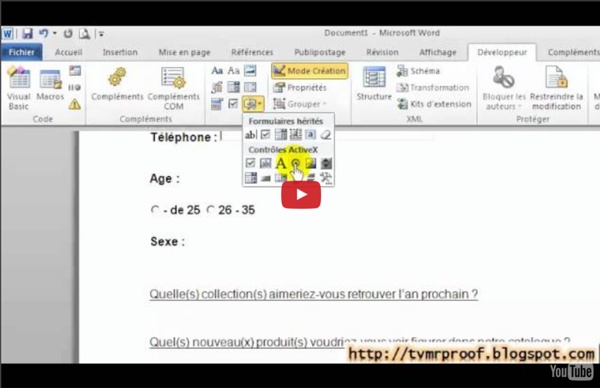
http://www.youtube.com/watch?v=oNEaY2jDKI8
Related: renponcenzeCréer un formulaire avec Word en utilisant les principaux champs Zone de saisie de texte enrichi Utilisez ce contrôle pour saisir du texte relativement court. Cliquez sur le bouton Contrôle du contenu Texte enrichi Sélectionnez le contrôle et cliquez sur le bouton Saisissez le texte de renseignement pour aider à la saisieAppliquez un style spécifique au contrôleSupprimez la zone de contrôle lorsque le texte est saisiEvitez de supprimer le contrôle et/ou bloquez le contenu du contrôle Word est mon ami 2007 Qu'est ce que c'est ? Un fichier modèle est un document, généralement vide, à partir duquel seront créés les nouveaux documents Word. Si le modèle a une hauteur de police 10, une police de caractère Arial et une marge de 2cm, le nouveau document présentera les mêmes caractéristiques. Par défaut, le modèle Word (celui qui est copié quand vous créez un document en cliquant sur l'icône Nouveau) s'appelle Normal.dot.. Un fichier modèle se reconnaît à son extension ".dot". Haut de page
Protéger un document Word : de la lecture seule au cryptage total On a tous une bonne raison de protéger son document. Que ce soit pour empêcher la lecture, l'impression, la modification de tout ou partie, mais aussi pour se prémunir d‘éventuelles mauvaises manipulations. Passage en revue des principales possibilités de Word… La lecture seule recommandée On distingue 2 types de lectures seules sur Word. La première fait référence à la fonction Marquer comme final accessible depuis la rubrique Informations sous le Menu Fichier.
Créer et mettre à jour un index Remarque : Nous faisons de notre mieux pour vous fournir le contenu d’aide le plus récent aussi rapidement que possible dans votre langue. Cette page a été traduite automatiquement et peut donc contenir des erreurs grammaticales ou des imprécisions. Notre objectif est de faire en sorte que ce contenu vous soit utile. Fusion & publipostage en e-courrier avec Word Pour envoyer du courrier électronique personnalisé à des destinataires de votre liste d'adresses de messagerie, vous pouvez utiliser le processus de fusion et publipostage pour créer des messages électroniques. Chaque message comporte le même type d'informations mais le contenu de chaque message est unique. Par exemple, dans les messages envoyés à vos clients, chaque message peut être personnalisé et mentionner le nom de chaque client. Les informations uniques de chaque message proviennent de données stockées dans un fichier de données. En outre, le processus de fusion et publipostage permet de séparer chaque message électronique de manière à constituer un courrier distinct, destiné à un destinataire unique.
Ne pas numéroter la première page - Word 2013 Généralement, la page de garde d'un document n'est pas numérotée. Or par défaut, Word numérote toutes les pages d'un document. Voici comment débuter la numérotation à partir de la page suivante. Dans Word, ouvrez votre document puis ouvrez l'onglet Mise en page. Cliquez sur l'icône Mise en page. Tutoriel: le tableau croisé dynamique sur Excel Aujourd’hui nous allons parler d’une d’une des fonctions avancées les plus intéressantes d’Excel : les tableaux croisés dynamiques. Voici brièvement ce que cet outil va vous permettre de faire: Analyser une grande quantité de donnéesCréer un rapport statistique de manière automatiqueMettre à jour ce rapport automatiquement avec de nouvelles donnéesPersonnaliser et modifier ce rapport par glisser déposer En Cadeau: Télécharge le tutoriel complet de 24 pages, la Bible du Tableau Croisé Dynamique
20 astuces Word pour les débutants Pour créer des documents et rédiger des textes, Microsoft Word fait partie des logiciels indispensables. Dans un contexte professionnel ou personnel, les .doc et .docx sont presque devenus la norme. Le logiciel de traitement de texte a été lancé en 1983 sous le nom de Multi-Tool Word avant d’intégrer le Pack Office en 1993. Depuis, il a bien évolué jusqu’à la quinzième version, intitulée Microsoft Word 2013. Si l’outil est excellent, c’est parce qu’il est facile à prendre en main.
YOU TUBE Ajoutée par tvMrProof le 16 août 2011 . by epc Sep 30