

Word - formulaires. Propriétés d'un contrôle : l'exemple du contrôle liste déroulante Nous avons vu que les propriétés d'un contrôle peuvent être définies en cliquant sur le bouton Propriétés, ou en faisant un clic droit sur le contrôle.
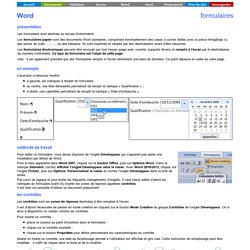
La copie d'écran ci-contre montre les différentes propriétés d'un contenu de liste déroulante. Les items Titre et Balise sont destinés à une page web, nous ne nous en servirons pas ici. Word - modèles. Qu'est-ce qu'un modèle ?
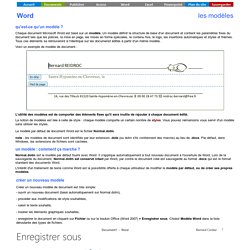
Chaque document Microsoft Word est basé sur un modèle. Un modèle définit la structure de base d'un document et contient les paramètres fixes du document tels que les polices, la mise en page, les mises en forme spéciales, le contenu fixe, le logo, les insertions automatiques et styles et thèmes. Tous ces éléments se retrouveront à l'identique sur les documenst édités à partir d'un même modèle. Voici un exemple de modèle de document : L'utilité des modèles est de comporter des éléments fixes qu'il sera inutile de rajouter à chaque document édité. Word - publipostage. Le publipostage avec Word L'activation de l'onglet Publipostage permet de faire apparaître les groupes d'outils ci-dessous : étape 1 : rédiger le document de base Le publipostage demande un minimum d'organisation et de réflexion préalable.
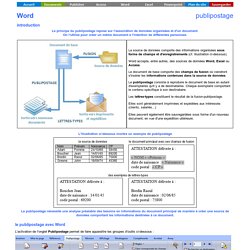
Il est donc préférable de commencer par la rédaction du document principal où viendront s'insérer les champs de fusion. Ce document principal peut également être un document déjà existant et sauvegardé. Étape 2 : démarrer la fusion et le publipostage Word propose cinq options de document de base : lettres, messages électroniques ,enveloppes, étiquettes, répertoire et document Word normal. Le bouton Démarrer la fusion et le publipostage permet également d'activer l'Assistant Fusion et publipostage pas à pas. Word - styles. Styles et thèmes, pour quoi faire ?
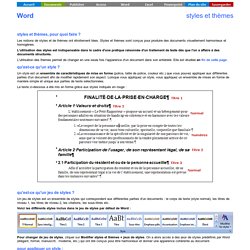
Les notions de styles et de thèmes ont étroitement liées. Styles et thèmes sont conçus pour produire des documents visuellement harmonieux et homogènes. L'utilisation des styles est indispensable dans le cadre d'une pratique raisonnée d'un traitement de texte dès que l'on a affaire à des documents structurés. L'utilisation des thèmes permet de changer en une seule fois l'apparence d'un document dans son entièreté. Elle est étudiée en fin de cette page. qu'est-ce qu'un style ? Un style est un ensemble de caractéristiques de mise en forme (police, taille de police, couleur etc.) que vous pouvez appliquer aux différentes parties d'un document afin de modifier rapidement son aspect. Le texte ci-dessous a été mis en forme grâce aux styles indiqués en rouge : qu'est-ce qu'un jeu de styles ?
Word - structure d'un document. La section Une section est ouverte automatiquement à chaque création d'un nouveau document.
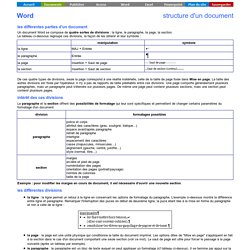
Les possibilités apportées par les sections sont très intéressantes (cf. tableau ci-dessus). En particulier le saut de section permet de changer les marges, le nombre de colonnes, l'orientation des pages (portrait ou paysage), les en-têtes et pieds de page à l'intérieur d'un même document. L'exemple de droite montre une page comportant trois sections, ce qui autorise un changement du nombre de colonnes. Il existe plusieurs types de sauts de section : page suivante permet d'appliquer les modification à la page suivante, continu applique les modifications à la page en cours (cf. exemple à droite). Word - table des matières. Fiche de positionnement word. Les meilleurs cours et tutoriels pour Word. Cours animé Word 2007. Les modes opératoires. 20 astuces Word pour les débutants. Pour créer des documents et rédiger des textes, Microsoft Word fait partie des logiciels indispensables.

Dans un contexte professionnel ou personnel, les .doc et .docx sont presque devenus la norme. Le logiciel de traitement de texte a été lancé en 1983 sous le nom de Multi-Tool Word avant d’intégrer le Pack Office en 1993. Depuis, il a bien évolué jusqu’à la quinzième version, intitulée Microsoft Word 2013. Si l’outil est excellent, c’est parce qu’il est facile à prendre en main. Mais il regorge d’astuces à connaître pour maîtriser l’outil de traitement de texte. Les raccourcis clavier sur Microsoft Word Comme de nombreux logiciels, Microsoft Word propose des raccourcis clavier pour améliorer sa productivité.
CTRL+S : sauvegarder le documentF2 : enregistrer sous…CTRL+O : ouvrir un documentCTRL+N : créer un nouveau documentCTRL+F : chercher du texte dans le document. Les deux derniers raccourcis peuvent être combinés. Mettre en forme le texte et reproduire la mise en forme. Trois astuces pour faciliter l'utilisation de Word. Word facile. Les tabulations dans Word. Tuto Mettre en forme une lettre (Word 2007) Word 2007 - Publipostage. Utiliser le processus de fusion et publipostage pour créer des lettres et autres documents - Word. Le processus de fusion et publipostage permet de créer un ensemble de documents, par exemple une lettre type envoyée à un grand nombre de clients.
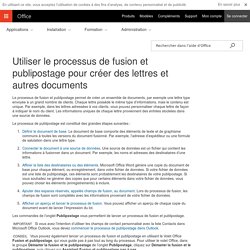
Chaque lettre possède le même type d’informations, mais le contenu est unique. Par exemple, dans les lettres adressées à vos clients, vous pouvez personnaliser chaque lettre de façon à indiquer le nom du client. Les informations uniques de chaque lettre proviennent des entrées stockées dans une source de données. Le processus de publipostage est constitué des grandes étapes suivantes : Définir le document de base. Les commandes de l’onglet Publipostage vous permettent de lancer un processus de fusion et publipostage. Si vous avez l’intention d’utiliser les champs de contact personnalisé avec la liste Contacts dans Microsoft Office Outlook, vous devez commencer le processus de publipostage dans Outlook.
Réalisation d'un rapport avec Word 2007: Partie1. Créer ou mettre à jour une table des matières - Word. Dans Word 2010, le ruban mis à jour offre un accès en un clic pour mettre en valeur vos tableaux.
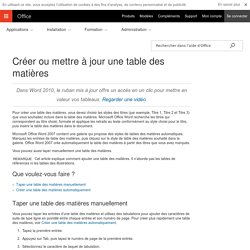
Regarder une vidéo. Pour créer une table des matières, vous devez choisir les styles des titres (par exemple, Titre 1, Titre 2 et Titre 3) que vous souhaitez inclure dans la table des matières. Microsoft Office Word recherche les titres qui correspondent au titre choisi, formate et applique les retraits au texte conformément au style choisi pour le titre, puis insère la table des matières dans le document. Modifier ou définir les marges de page - Word.
Dans Word 2010, vous pouvez sélectionner des marges de page prédéfinies d’un simple clic.Regarder une vidéo Les marges de page sont des espaces vides laissés autour des bords de la page.
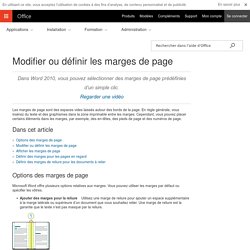
En règle générale, vous insérez du texte et des graphismes dans la zone imprimable entre les marges. Cependant, vous pouvez placer certains éléments dans les marges, par exemple, des en-têtes, des pieds de page et des numéros de page. Dans cet article. Tutoriel Word 2007 - Table des matières automatique. Commencer la numérotation des pages plus loin dans votre document - Word. Réalisation d'un rapport avec Word 2007: Partie2. Comment affecter et modifier un style dans Word 2007 et 2010.
Comment insérer une table des matières automatique avec Word 2007 ? Créer, mettre en forme ou supprimer un lien hypertexte - Word. Microsoft Office Word crée un lien hypertexte pour vous, lorsque vous appuyez sur Entrée ou sur la barre d’espace après avoir tapé l’adresse d’une page web existante (par exemple, www.contoso.com).
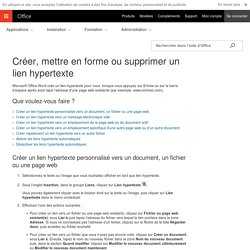
Que voulez-vous faire ? Modifier un style - Word. Microsoft Office Word 2007 propose des styles rapides. Il s'agit de jeux de styles conçus pour être utilisés ensemble et permettant de créer des documents de niveau professionnel attrayants. Dans la plupart des cas, vous n'aurez pas besoin de modifier les styles de ces jeux. Comment numéroter les pages sous word. Réaliser une table des matière automatique (Microsoft Word)
Comment créer et corriger une table de matières dans word. Réalisation d'un rapport avec Word 2007: Partie3. Créer un formulaire avec Word 2007. Créer un formulaire avec Word 2007. Créer un formulaire sous Word. Créer un organigramme sous Word. Insérer une image dans Word 2007 et la modifier ( 1ere partie) Tuto : faire-un-sommaire-automatique dans Word.
Word :: Published: 27-12-2004 :: 137187 lectures Lorsque vous devez rédiger un rapport, un mémoire, un dossier, rien n’est moins pénible que de faire le sommaire. En effet, si on le fait au début, on doit le mettre à jour à chaque modification à l’intérieur du document, et si on le fait à la fin, il faut relire tout le dossier et noter les numéros de pages des parties…. Halte là ! Arrêtons ces méthodes barbares et ancestrales, et apprenons à utiliser le sommaire automatique ! « Qu’est-ce que c’est ? Avant de taper votre texte, sautez deux pages en utilisant la fonction " saut de page " (dans le menu du haut, Insertion > Saut… > Saut de page ) pour laisser de la place à la page de garde et au futur sommaire qu’on insèrera en dernier lieu.
Tapez ce qui sera votre titre de niveau 1 (c’est-à-dire votre "grand 1") sans mettre de numéro devant (style I ou II.). Allez à la ligne (en appuyant une seule fois sur entrée) puis tapez votre titre de niveau 2 (s’il existe) Voilà, c’est presque fini ! Les principaux raccourcis clavier pour Word. 20 astuces Word pour les professionnels.
En entreprise, le Pack Microsoft Office, c’est un peu la norme. Excel pour les tableaux, Outlook pour les emails, Powerpoint pour les présentations… Et bien évidemment, Microsoft Word pour les documents. La semaine dernière, nous présentions 20 astuces Word pour les débutants : un guide permettant de se familiariser avec l’outil, que nous vous conseillons de parcourir pour commencer. Mais si vous pensez que Word n’a plus de secrets pour vous, détrompez-vous !
Le logiciel regorge de fonctionnalités plus ou moins dissimulées. De la conversion des fichiers Word en PDF à la gestion des macros, il y en a pour tous les goûts et pour tous les usages ! Créer un modèle.