


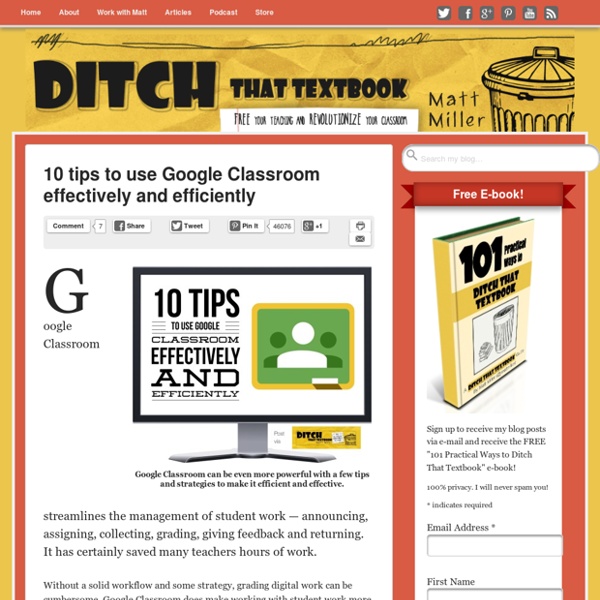
Create a Unique Google Forms URL for Each Student One of the presentations I did in the Google Booth at Educause this year was on using concatenate for a spreadsheet. While you do not need to know the word concatenate to do this trick, it is wickedly useful. One of the best tools in the Google Apps suite is Google Forms. It allows any user on practically any device to fill out a Form. The user does not have to be logged in, have a Google account or even know what Google is. The problem is the end user. Unfortunately there are fields you would not typically want to make multiple choice. Google Forms allows you to pre-populate the fields of the Form. If you use the same Google Form repeatedly, such as for a daily warm-up, each student can have a unique URL that automatically pre-populates their SID, First Name, Last Name and Email Address. When putting on a professional development (PD) conference event the same evaluation form is used for each session, each presenter. Like this: Like Loading...
20 Things You Can Do With Google Classroom - Teacher Tech Google Classroom ( is available to schools with a Google Apps for Education (GAfE) domain. Classroom is a way to get all of your students in one place and allows you to easily assign work and for students to turn it in. Book: “50 Things You Can Do With Google Classroom” now available on Amazon. For a tour of Google Classroom visit 50thingsbook.com. Sharing Resources: Google Classroom allows you to take a document, video or link and push it out to your students.Create a Lesson: More than simply assigning work to students, Google Classroom allows you to build an assignment. Include a description and attach multiple documents, links and videos. Link to my follow up blog post: 15 MORE things you can do with Google Classroom. Link to my follow up blog post: 10 additional things you can do with Google Classroom. Thank you to Sean Junkins for creating a nice poster infographic based on this blog post.
10 Google Classroom time savers for teachers Google Classroom can already make us more efficient, but these tips can save you even more time and effort. (Images via Pixabay.com and Google) If you and your students are using Google Apps in the classroom, Google Classroom can save you tons of time and effort. It helps you assign, collect, grade and return work seamlessly. But, like anything else, there are tricks that can help you do the same work in less time. They make you more efficient and effective. Here are some tips to save you some time while using Google Classroom: 1. Digging files out of assignments in Google Classroom isn’t the only way to open and review student work. 2. Teachers don’t have to answer every question! 3. Is all the email that Classroom sends you killing you? First, Classroom lets you turn email notifications on and off. Next, Google sends you notifications when someone replies to a comment you wrote. 4. Other keyboard commands: Tab can move through links and text fields on the page. 5. 6. 7. 8. 9. 10. Related
Make This the Year You Launch Genius Hour By Gallit Zvi and Denise Krebs Have you heard of Genius Hour? It’s inquiry-based and passion-based learning all rolled into one and students love it! We are firm believers in this kind of student-centered classroom experience. If you haven’t given this learning idea a shot in your class yet, we think you should consider making this the year you launch Genius Hour. The Genius Hour movement was born on Twitter and we continue to host a #geniushour twitter chat each month. Preparing for a Genius Hour launch First we asked these teachers, some of whom have several years experience in Genius Hour, questions about what happens in their classrooms before they launch Genius Hour. Justin Greene and Carli Padgett each said their students will have conversations about their passions, likes and dislikes, and what they are wondering about. Laurie Davies, Jennifer Abbey and Cristal Edwards suggested community building is key. We love the use of a Wonder Wall in the classroom.
10 Ways to Use Google Drawings in the Classroom Pinterest Here are 10 Fantastic Ways for Teachers and Students to Use Google Drawings in the Classroom! At first glance, it can be easy to dismiss the Google Drawing tool. It does seem rather simplistic. Below is an infographic I created with Piktochart. Use the buttons below to save or download a copy of this image. Download File Summary Article Name 10 Ways to Use Google Drawings in the Classroom Description Here are 10 Fantastic Ways for Teachers and Students to Use Google Drawings in the Classroom! Author Kasey Bell © Shake Up Learning 2016.
10 add-ons to Google Classroom you MUST try Google Classroom’s basic features are powerful. Take it to the next level with some add-ons created just for teachers and students. The basic functions of Google Drive and Google Classroom are only the starting point for the innovative and creative uses one can use in the classroom. Alice Keeler, my co-author in our upcoming book Ditch That Homework, proves that again and again. Alice is one of the only people I know personally who codes for fun. (OK, she’s probably the only one I know like that!) It’s like Google Sheets bows down on one knee to this woman and does her bidding. Alice has created dozens of pre-created templates, add-ons, scripts, extensions — you name it, she’s created them. Two of these are Google Chrome extensions — little programs you install in your Chrome web browser that will perform certain tasks. But most are scripts/add-ons she wrote to run inside Google Sheets or other Google tools. Here are 10 of them I like the most. 1. With DriveSlides, you can: 2. 3. 4. 5. 6.
15 Awesome Blogs to Follow for All Your Google Needs | Shake Up Learning Save Pinterest Ready for more ways to keep up with all things google? I follow several websites and blogs that help keep me abreast of the latest Google updates, as well as, cutting-edge classroom integration ideas. 15 Blogs to Follow for All Things Google! Want to get Google Certified? Check out my new and FREE eBook: The Complete Guide to Google Certifications! This is your complete guide to all of the Google Certifications for Educators: Google Certified Educator, Level 1 & 2, Google Certified Trainer, Google Certified Administrator, and Google Certified Innovator. In this 21-page handbook you will find details on each certification, what is required to prepare, what exams are required, and details about the application process. Add your email below to claim your FREE copy today! Get Your FREE eBook: The Complete Guide to Google Certifications! Success! Summary Article Name The Guide to Keeping Up With Google - Part 5: Blogs Description Author Kasey Bell Shake Up Learning YES! Success!
Animate Your Life | Tellagami <span class="enable-js"><font class="red">⚠</font> Javascript is currently <strong>disabled</strong> in your browser. Please enable Javascript to view the site properly.</span> "Check out this Gami!" Get the App Learn More Free Download Share this Gami video Share it: Post to Facebook Like it: Download App for... iOS - or - Android Send to me via text Select your mobile device: Enter your mobile number to receive a link via text message. App Tour Examples FAQ Our Story Our Team Contact Terms Privacy Copyright © 2014 Tellagami Labs Inc. iPhone is a trademark of Apple Inc., registered in the U.S. and other countries.
How to manage Google Classroom like a boss with notifications Notifications can make you more streamlined and less overwhelmed in Google Classroom. They’re easy to manage too. (Icon by Icon Depot via TheNounProject.com) When you’re using Google Classroom to manage your class’s workflow, there’s a lot going on. There are assignments and announcements that you’ve created.There are student comments to respond to.There’s grading — and the comments that go with that. It can feel like you’re doing Google Classroom’s bidding — like it’s this cruel taskmaster that has all of this work for you. What if you could make Google Classroom work for YOU instead? Google Classroom gives teachers, students and even parents/guardians these great notifications. If you know how to use set up and manage these notifications, when you ask them to jump they’ll say “how high???” Here’s what you need to know: What type of notification is best? As a teacher, you have two types of notifications: email notifications and device notifications. How to enable email notifications 1. 2. 1.
10 Ways to Use Google Sites with Your Students April 18, 2014 Google Sites is one of the best website creation software I have been recommending for teachers. There are a wide variety of reasons why Google Sites is an ideal platform to host your class website and here are some of them: Google Sites is easy to use and has a student friendly interface.You can set up your website within minutes without the need for any HMTL or CSS knowledge.It provides highly customizable themes that you can easily apply to your site.It is integrated with some other Google serves like Google Calendar.Google Sites has a wonderful web-based editor that allows you to easily create, edit and share you content.It provides a set of collaborative features including multiple editors and commenting.Inserting images, videos, and other multimedia materials is ridiculously easy.It provides a modest cloud storage capacity for you to upload documents, files, attachments, and PDFs.And it is FREE.
A Step By Step Guide on How to Locate and Add Add-ons to Your Google Drive October 12, 2014 It seems from the emails we keep receiving from some of our readers here that they still did not grasp the concept of add-ons that Google released a few months ago. In a nutshell, add-ons are third party tools created to add capabilities to your documents and spreadsheets.The majority of these add-ons are created by independent developers not affiliated with Google. Since the release of this new feature that supports third party extensions in Google Drive, the add-ons store is now teeming with all kinds of applications to use on your documents and spreadsheets. These tools cover a wide variety of services and enable users to perform some enhanced functionalities on their documents and spreadsheets. Here is how to locate and install an add-on on your document or spreadsheet. 1- Open a document or spreadsheet 2- Click on "add-ons" then select "get add-ons" 2- Browse through the store and select the add-on you want to install
20 great ways to start using Google Classroom now Google Classroom is a powerful yet simple place to manage everything you do with G Suite Apps in the classroom. Here are some ways to get started with it. In fall of 2014, Google released Classroom to anxiously awaiting teachers. Since then it has become a favorite among G Suite using educators. Here’s why: It looks and feels like a Google product (which it should and which is a good thing)It’s clean and simple (which hopefully will make it easy to use)It provides a home base for everything you do in Drive For those of us that used lots of Google scripts (i.e. Here are some ways you can get started using, or continue using, Google Classroom now. 1. You can also upload a photo to display at the top of your Classroom. 2. 3. Click the “+” button in the bottom right corner of the screen and choose “Create announcement.” 4. 5. 6. 7. 8. 9. 10. 11. 12. 13. 14. Group activities — Assign an activity to an individual group. 15. 16. 17. Under “Classwork”, click the “Create” button and add a topic.
38 Ideas to Use Google Drive in Class August 11, 2014 This is the third post in a series of posts aimed at helping teachers and educators make the best out of Google Drive in classrooms. This series comes in a time when teachers are getting ready to start a new school year and hopefully will provide them with the necessary know-how to help them better integrate Google Drive in their teaching pedagogy. The two previous posts featured in this series were entitled consecutively "New Google Drive Cheat Sheet" and "Teachers Visual Guide to Google Drive Sharing". Today's post covers some interesting ideas and tips on how to go about using Google Drive in your classroom. This work is created by Sean Junkins from SeansDesk. Google Docs
Teachers Easy Guide to Creating Quiz Shows on Google Drive January 3, 2015 Flippity is a powerful web tool that you can use with Google Spreadsheets to perform a variety of tasks. In the last post we published here we talked about how to use Flippity to create Flashcards and we visually demonstrated how teachers can go about creating their own flashcards using this tool. Today, we are sharing with you another great functionality provided by Flippity. This time you will get to learn how to use Flippity to create a Quiz Show from a Google Spreadsheet. Click here to see a demo. Here is how you can make your own Quiz Show using Flippity on Google Spreadsheets: 1- 1- Click on this template and copy it to your Google Spreadsheet by clicking on "file" and " make a copy" 2- Now that you are on the copied version of that template, edit the text and type in the data you want to include in your Quiz Show. 3-Publish your sheet by clicking on "file " then "publish" 4-Copy the link under the link tab