


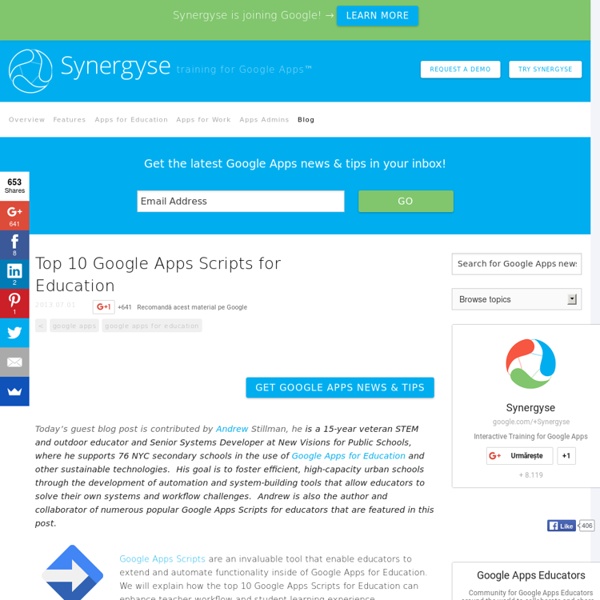
Remote Desktop Support with Google Hangouts Part 8 As teachers we could use a little help to make our jobs more efficient. Chrome extensions are one way to do that. Here are five more extensions that you might helpful. I use this extension daily. Click Here to install the ShortenMe extension. This app lets you search Google with your voice. Note the first time I used the app I had to authorize the microphone. Click Here to download Google Voice Search Hotword extension. If you have ever tried to print a webpage this app is for you. CleanPrint puts you in control of saving paper, ink and money when printing from the web. Click Here to download CleanPrint extension. This extension is for Chromebooks to disable the screen from shutting down while you are presenting. Click Here to download Keep Awake extension. Have you ever tried to watch a video or reference a second website while you were doing grades or composing lesson plans? Click Here to download Picture in Picture Viewer extension. Like this: Like Loading...
20 Must Have Chrome Apps for the Classroom Googles "#1 focus is on the USER...and all else will follow." How true is that in education too. I am a teacher of students, not of Economics, Mathematics, etc. When we take our eye off the ball, we have already lost the game. Teaching is not easy because we are not teaching subjects, we are teaching individuals. Teaching to the individual needs of students takes manpower and in public education today, we are WAY out numbered. Enter technology, the force multiplier. 1:1, Flipped, and Blended, are not just buzzwords they are paradigm shifts. This brings me to the core point of this post, to share with you what I feel are 20 of the most useful Chrome apps. So, without further ado, my top 20. Thanks to friend and colleague Teresa Thomassen for this projects foundation and inspiration.
Make Slideshows for YouTube with Slideshow Maker - Icecream Apps If you want to showcase your project and spread the word, there’s no better place to do that than YouTube. However, YouTube is for videos only, and if your content is represented by static images, you can combine them into a slideshow and upload it on YouTube as if it was a video. IceCream Slideshow Maker is a special tool for creating simple yet good looking presentations. Download and install the program There is a “Download” button on this page – click on it to start the process. To add a photo from your computer, click on the “Add photo” button in the upper left corner of the main window. After that, you will be allowed to import the photo(s) from your hard drive using Windows Explorer. Configure the settings for slideshow for YouTube After importing your files, the main window will change its appearance and be split into two sections. Start on the left side of the window. Now, you can move to the right side of the window and configure the rest of the settings.
100GDocTips from For students and teachers, the Google Docs collection provides a streamlined, collaborative solution to writing papers, organizing presentations and putting together spreadsheets and reports. But besides the basic features, there are lots of little tricks and hacks you can use to make your Google Docs experience even more productive. Keyboard Shortcuts Navigate your documents and screen a lot faster when you use these keyboard shortcuts for formatting and more. Exceptions for the Mac* Ctrl M: Insert comment (Cmd M is used to minimize a window).* Ctrl+0-9 (zero through nine): Headers, lists, and list style (Cmd+0-9 is used for navigation or loading from bookmarks on the browser).If you use a Mac, you can use the shortcuts below by replacing Ctrl with Command key (or 'Apple' key). Productivity Hacks These hacks will make your Google Docs experience even more efficient and streamlined.
Podcasting with Google Voice and GarageBand I have long been a fan of Google Voice. It allows you to create a new phone number and attach your other phone numbers so that you can give out your number without disclosing your real phone number. I like to have students text message the Google Voice number and to use this as a student responder during class. Another feature of Google Voice is the ability to have students call the Google Voice number, allowing it to go to voice mail, and being able to embed the recorded voicemail into the class website to show student exemplars. This is a quick way to create a podcast. The voicemails can be embedded, but they can also be downloaded. Google Voice allows for the recording of a phone call. Part way down the screen is the option to enable recording of phone calls. The trick to make this work is that the person WITHOUT the Google Voice account needs to initiate the phone call. Once the phone call is started the Google Voice subscriber will need to hit the number 4 on the keypad. Like this:
Google Docs: Which Workflow Works for You? On Twitter this week I was asked how I manage Google docs with so many students. I realized there are several different answers to this question. I wanted to share a few different workflow options for managing Google documents when you go paperless with your students. #1 Students Create & Share Docs The first option is having your students create a document for each assignment and share that document with you. 1. 2. 3. Caution: If students share their Google documents with you before naming it properly, they will appear on your inbox as an “Untitled document.” 4. 5. Benefits: This mirrors the way most Google documents are shared in life beyond the classroom. Challenges: You need to create labels in your Gmail to organize the email notifications that are sent to you each time a student shares a document. #2 gClassFolders gClassFolders is a script that can be installed on a Google spreadsheet to create shared folders for your students. #3 Students Submit Their Documents Via a Google Form 1.
Moving a Google Site - Technology Information Station Many of the sites created for Lockwood School classrooms were built in a personal Google account. Now that Lockwood had its own official domain with Google, it is time to move those personal sites into the Lockwood School domain. Follow these steps to move your Google site: Instructions 1. Go to your personal Google Site and use the More Actions button and then Share this site: then add your Lockwood Google Apps Account e-mail address (ie: richaup@lockwoodschool.org) to the Add people box, choose Is Owner from the drop-down box and use the Share button. 2. Once you have invited the Google Apps Account make sure you sign out of your personal Google Account and sign in to your Google Apps account: to do this when you get to the sign in page use the Sign in with a Google Apps Account small text link, under Sign up for Sites, under the Email and Password boxes Or, you may have to sign in to the Google account from the sign in button at the bottom of the page. 3. 4.
Best App Maker - App Builders and Creators - Business News Daily Credit: Bloomua / Shutterstock When searching for the best app makers, we looked for solutions that are affordable and let you create professional-looking apps without having any coding skills. We also looked for key features such as pre-made templates, push notifications, social media integration, location-based services, loyalty programs, mobile commerce capabilities, customization options and the ability to create apps for Android devices, iPhones and iPads. Additionally, we looked for app makers that are designed for beginners and offer specific features for retailers. Here is a roundup of our best picks and how we chose them. To help you find the right app maker for your business, check out our complete guide How to Make an App: Choosing the Right App Maker For You. Small Business Overall Appy Pie Read Review Pricing Free and paid starting at $15 per month Platforms iOS, Android, Windows, BlackBerry, Amazon, HTML5 Support 24/7 live chat, phone and email Retail and Shopping Custom
10 Great Free Google Forms Every Teacher Should Be Using Today's post is about a great work that has been done by our colleague Tom Barret. He has created awesome example forms for different topics. He has also made all these forms available for us to download and use with our students. To download any of the forms below, make sure to visit Tom's original post. 1- Get to Know your Class Use this form to collect information about your students such as their likes, dislikes, club affiliations, and many more. 2- Emotion Graph This is a form ideal for use by students when studying linear narrative both written or visual. 3- Spelling Test As its name suggests , this form is great for use inside the classroom to test students spelling. 4- Comprehension Questions This is a form that test students understanding of a text or anything thing else you want to test. 5- Weekly Reading Record This is a form where students can provide data about their reading. 6- Maths Data Handling 7- Guided Reading Record 8- Prior Learning Assessment 9- Library Book Review
Automatically Send Parents An Email When Students Are Tardy Myslíte si, že jste mistr v hledání na Google, ale tyto finty neznáte Hledání informací na webu je jedna z nejčastějších on-line činností Čechů. Přesto většina lidí vyhledává metodou pokus-omyl. A obvykle ani nevědí, že by to šlo jinak. Vývojáři nejpoužívanějšího vyhledávače Google to samozřejmě vědí a přidávají stovky funkci a kritérií, které umožňují dát chytré odpovědi i na hloupé, chybně zadané a nepřesné dotazy. "V roce 2006 jsme se tedy přesunuli do fáze, kdy vyhledávač jistým způsobem chápe význam slov, a začali jsme pracovat na vyhledávači, který chápe uživatelův záměr," vysvětlil nám viceprezident Googlu Amit Singhal, který má vyhledávání na starost. Google vám prostě výsledky přizpůsobí. Jenže všechny tyto chytré personalizace a funkce mají i stinnou stránku. FiltryVyberte si přesně, co hledáte Asi nejužitečnější jsou rychlé filtry; stačí pár kliknutí a z výsledků vyhledávání vyberete pouze to, co vás zajímá. Nejčastěji mezi Vyhledávacími nástroji nejspíše využijete omezení času, například pokud hledáte pouze aktuální informace.