

SI (SI, fonction) - Support Office. La fonction SI est l’une des plus populaires dans Excel.
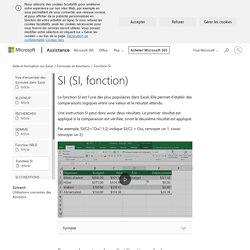
Fonction ESTNUM - office en ligne. Excel - Fonctions SI, ET, OU, NON. Ceci n'est qu'une énième explication sur l'usage des fonctions SI, ET, OU, NON.
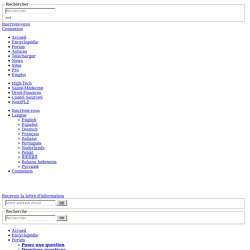
Elle est placée ici pour être trouvée plus rapidement par les habitués du module ASTUCES. Consulter aussi le fichier de dé. Les fonctions courantes tableur. Fonction SI dans Excel (nombreux exemples pratiques) Fonction SI, recopie de formules. Cliquez sur « Insérer une fonction » et sélectionnez la fonction SI.
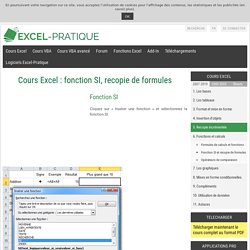
Dans ce cas, le but est d’afficher « Oui » si le résultat est plus grand que 10 et « Non » si ce n’est pas le cas. Le test logique va permettre de savoir si la fonction doit afficher « Oui » ou « Non ». Test logique : D2>10 (dans ce cas, on demande si D2 est plus grand que 10) Si c’est vrai, la fonction affiche « Oui ». Si c’est faux, la fonction affiche « Non ». Entrez les différentes valeurs et validez. Si l'une des valeurs est du texte, il est nécessaire de la mettre entre guillemets (exemple : "Oui"). Un « Oui » est alors affiché en E2.
Maintenant faites une recopie incrémentée jusqu’à la cellule E6. Le résultat est correct (les formules se sont adaptées : à chaque recopie d'une ligne vers le bas, le n° de ligne des cellules de la formule a été augmenté de 1). A la place d'entrer la valeur 10 directement dans la formule, nous allons faire référence à une cellule contenant 10.
Opérateurs de comparaison. 50 fonctions Excel à connaître absolument. Nous avons rassemblé 50 fonctions Excel variées, permettant de tirer profit de l'ensemble des fonctionnalités du logiciel.
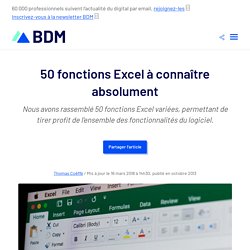
Découvrez 50 fonctions du logiciel Excel pour améliorer votre productivité. Crédits photo : PixieMe / Adobe Stock. Microsoft Excel fait partie des logiciels les plus complets en matière de bureautique. Il permet de créer des tableurs complexes et supporte de très nombreuses fonctions. Pour effectuer certaines actions, vous devez passer par des formules assez compliquées. Pour aller plus loin, vous pouvez également vous former pour devenir un expert d’Excel. Mathématiques et trigonométrie ALEA.ENTRE.BORNES – Sur Excel, pour obtenir un nombre entier aléatoire entre deux bornes spécifiées. Logique ET – Permet de tester plusieurs conditions et vérifier qu’elles sont vraies. Recherche et matrices COLONNE – Permet d’obtenir le numéro de colonne. Date et heure ANNEE – Pour obtenir l’année correspondante à une date plus précise.
Texte Statistiques Ingénierie Informations. Cours Excel : les bases (alignements, fusion, couleurs) Alignements Sélectionnez les cellules B11 à C14.
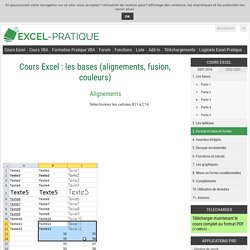
Pour aligner à gauche, cliquez sur « Aligner le texte à gauche » : Pour centrer, cliquez sur « Centrer » : Pour aligner à droite, cliquez sur « Aligner le texte à droite » : Agrandissez maintenant la hauteur de la ligne 5. Et modifiez l'alignement vertical (zone rouge) des cellules de la ligne 5 pour reproduire ceci : Fusion de cellules. Cours Excel : la recopie incrémentée. Soutenez le site en devenant membre Premium et profitez de plusieurs options exclusives : Navigation sans publicitésOption "No Tracking"Option "Mode Incognito" (sur le forum)Option "Dark Mode" La recopie incrémentée permet souvent un gain de temps considérable, en vous évitant de répéter maintes fois les mêmes opérations.
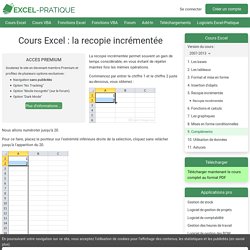
Commencez par entrer le chiffre 1 et le chiffre 2 juste au-dessous, vous obtenez : Nous allons numéroter jusqu’à 20. Pour ce faire, placez le pointeur sur l’extrémité inférieure droite de la sélection, cliquez sans relâcher jusqu’à l’apparition du 20. Cours Excel : insertion de graphiques. Le tableau suivant sera utilisé en exemple lors de cette leçon : lecon7.xlsx Sélectionnez le tableau et choisissez un graphique dans l'onglet « Insertion ».
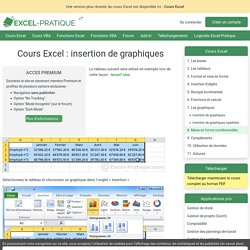
Le graphique est inséré sur la feuille. Lorsque vous sélectionnez le graphique des onglets supplémentaires sont affichés. Pour changer (si nécessaire) de type de graphique, cliquez sur « Modifier le type de graphique ». Et choisissez un nouveau type. Vous pouvez choisir une des dispositions de graphique prédéfinies. Vous pouvez également choisir l'un des styles prédéfinis. A partir de l'onglet « Dispositions », vous pouvez ajouter/retirer/personnaliser les éléments suivants : titres, légendes, étiquettes, table de données, axe, quadrillage, paroi, etc.
Cours Excel : mises en forme conditionnelles. Comme son nom l'indique, la mise en forme conditionnelle (abrégée en MFC) est une mise en forme appliquée sous certaines conditions. Commençons avec quelques exemples de MFC "prêtes à l'emploi".
Sélectionnez les cellules cibles et choisissez la MFC « Supérieur à... » : Entrez une valeur limite (ici, 50'000) et choisissez une mise en forme. La mise en forme est alors appliquée à toutes les valeurs supérieures à 50'000. En choisissant la MFC « 10 valeurs les plus élevées... », la mise en forme sera appliquée sur les 10 valeurs les plus élevées de la plage de cellules. Vous pouvez ensuite définir le nombre de valeurs à mettre en évidence (ici, 5) ainsi que la mise en forme.
Les 5 valeurs les plus élevées sont alors mises en forme. Exemple avec les barres de données : Exemple avec les nuances de couleur :