


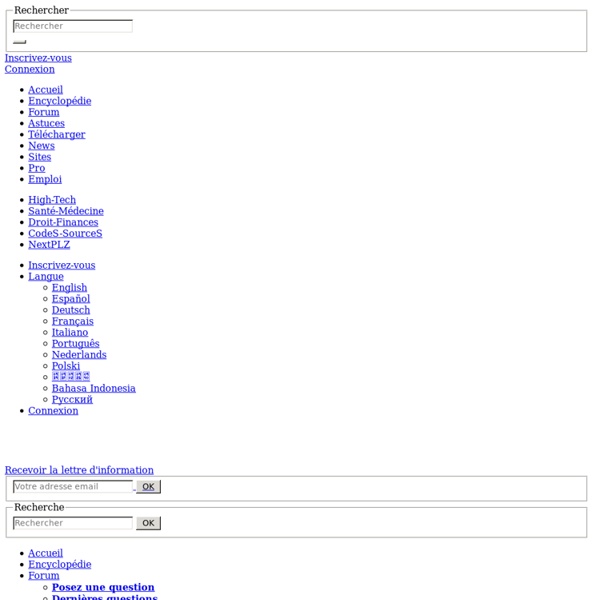
Créer un agenda automatique sous Excel - Fiche pratique Excel Nous allons voir comment utiliser quelques formules de dates et les formats conditionnels pour obtenir un calendrier personnalisé et automatique en fonction des années sélectionnées. Nous travaillerons la base, sachant qu'il sera encore possible de personnaliser votre outil par la suite. Création de la base de l'agenda Nous allons travailler sur un seul onglet pour un mois, puis nous le dupliquerons 11 fois. Nous allons construire un agenda en deux parties : à gauche, une synthèse du mois par semaine ; et sur la droite, les jours pour intégrer vos rendez-vous. Ouvrez un classeur Excel. a) Sélectionnez l'ensemble des cellules de l'onglet en cliquant sur le triangle en haut à gauche et choisissez un remplissage blanc des cellules. b) Placer les champs dynamiques : en A1, vous saisissez 1 (correspond au champ du mois, donc ici janvier). Paramètrage des dates pour qu'elles se modifient automatiquement 3/ Ajoutez le mois au-dessus de ce tableau. Mise en forme et ajout des éléments journaliers
Excel - la fonction SOMME.SI nommage des cellules Ce travail se prête bien au nommage de cellules. C'est à dire au remplacement d'une plage de cellules par un nom déterminé. Pour ce faire, nous allons : sélectionner la plage A3:B18, choisir : onglet Formules + groupe Noms définis + Définir un nom, nommer la plage tableau. fonction NB.SI La fonction NB.SI permet de compter le nombre de cellules situées à l'intérieur d'une plage qui répondent à un certain critère. Observons la cellule E3 : Il s'agit de compter, dans la plage de cellule A3:A18, nommée tableau, le nombre de fois où apparaît la chaîne de caractères "Indre" figurant en A3. Nous écrivons donc en E3 =NB.SI(tableau;A3) La syntaxe générale est la suivante : =NB.SI(plage_de_cellules;critère) note : le critère retenu peut être une cellule, une valeur numérique ou une chaîne de caractères (ne pas oublier les " "). fonction SOMME.SI La fonction SOMME.SI permet d'additionner des cellules d'une plage si elles répondent à un critère donné. Observons la cellule F3 :
Exercices Excel - Formules simples, fonctions et graphiques - Genève Learning-Center ExercicesBureautique Plus de 100 exercices pour débutants et avancés WebMarketing Références et liens pour les formations webmarketing Evaluez-vous ! Des évaluations pour mesurer votre niveau en informatique et développement personnel Aide en ligne Cette partie est réservée exclusivement à nos élèves et anciens élèves Sites Partenaires Exercices Excel niveau 1 Corrigés vidéos (nécessite au moins Flash Player 8) Calculs simples et mise en forme des cellules Exercice 1: Formule simple: nombre d'années jusqu'à la retraite Exercice 2: Formule simple: âge en semaines, jours et heures Exercice 3: Formule simple: calcul de l'indice de masse corporelle (IMC) Fonctions Exercice 4: Fonction MOYENNE: Patinage artistique Exercice 5: Fonction SOMME et fonction MOYENNE: Heures de travail Exercice 6: Fonction MOYENNE, MIN et MAX Exercice 7: Réalisation d'une fiche de salaire (avec pourcentages) Exercice 8: Tableau de change Exercice 9: Calcul des intérêts du capital Exercice 13: Fonction SI simple
Fonction ESTNUM - office en ligne La fonction ESTNUM est l'une des fonctions d'information. Elle est utilisée pour vérifier une valeur numérique. Si la cellule contient une valeur numérique, la fonction renvoie vrai ( TRUE ), sinon la fonction renvoie faux ( FALSE ). La syntaxe de la fonction ESTNUM est : ESTNUM(valeur) où valeur est une valeur à tester saisie à la main ou incluse dans la cellule à laquelle il est fait référence. Pour appliquer la fonction ESTNUM, sélectionnez la cellule où vous souhaitez afficher le résultat, cliquez sur l'icône Insérer une fonction située sur la barre d'outils supérieure, ou cliquez avec le bouton droit sur la cellule sélectionnée et sélectionnez l'option Insérer une fonction depuis le menu, ou cliquez sur l'icône située sur la barre de formule, sélectionnez le groupe de fonctions Information, cliquez sur la fonction ESTNUM, saisissez l'argument requis, appuyez sur la touche Entrée. Le résultat sera affiché dans la cellule sélectionnée. Revenir à la page précédente
[Excel] Créer un champ de recherche efficace en 3 minutes Vous avez aimé ?Partagez ;-) Imaginez un champ de recherche qui affiche instantanément les résultats de la recherche à chaque caractère que vous tapez et de la manière que vous voulez (sur la feuille, dans un UserForm, dans une ListBox, etc). La recherche partielle et instantanée (sans bouton « Rechercher » à cliquer), ça peut être très pratique et c’est loin d’être aussi compliqué à mettre en place que ce que l’on pourrait croire, voyez par vous-même ! Explications en vidéo : Sources : Voici une copie du code VBA de cette vidéo : Option Compare Text Private Sub TextBox1_Change() 'www.blog-excel.com/creer-un-champ-de-recherche-vba Application.ScreenUpdating = False Range("A2:A24").Interior.ColorIndex = 2 'Exemple 1 (feuille) ListBox1.Clear 'Exemple 2 (ListBox) If TextBox1 <> "" Then For ligne = 2 To 24 If Cells(ligne, 1) Like "*" & TextBox1 & "*" Then Cells(ligne, 1).Interior.ColorIndex = 43 'Exemple 1 (feuille) ListBox1.AddItem Cells(ligne, 1) 'Exemple 2 (ListBox) End If Next End If End Sub
Pour insérer un caractère spécial Sur ce point, l’Académie Française est formelle : en français, l’accent a pleine valeur orthographique. Contrairement à ce que certains ont appris à l’école, les majuscules doivent donc être accentuées. Et je peux vous l’assurer : cela facilite la vie de ceux dont le nom de famille comporte une lettre accentuée. Il suffit de maintenir la touche ALT puis de saisir le code correspondant au caractère spécial grâce au pavé numérique. Insérer une majuscule accentuée ALT+128 : Ç (ç cédille majuscule)ALT+143 : Å (å majuscule diacrité d’un rond en chef)ALT+144 : É (é accent aigu majuscule)ALT+146 : Æ (ae collés majuscule)ALT+165 : Ñ (eñe, le n espagnol en majuscule)ALT+212 : È (è accent grave majuscule)ALT+0140 : Œ (oe collés) Insérer un caractère spécial ou accentué Insérer un symbole mathématique Insérer une flèche Insérer un symbole Recevez nos meilleurs articles
Les meilleurs cours et tutoriels pour Excel Sélection des meilleurs tutoriels et cours de formation gratuits pour apprendre Microsoft Office Excel. Vous trouverez les meilleures méthodes éducatives pour une formation agréable et complète. N'hésitez pas aussi à vous référer à la FAQ Excel et à poser vos questions sur les forums d'entraide Excel. Commentez Page lue 218399 fois. Nombre d´auteurs : 36, nombre d´articles : 103, dernière mise à jour : 25 avril 2016 Tutoriels pour débutants et cours pour apprendre Excel Le but de ce tutoriel est de vous apprendre les bases de Microsoft Excel, en découvrant les différentes fonctionnalités. Consultez tous les cours Copyright © 2016 23/04/2016 Developpez LLC.
fonction SI, recopie de formules Cliquez sur « Insérer une fonction » et sélectionnez la fonction SI. Dans ce cas, le but est d’afficher « Oui » si le résultat est plus grand que 10 et « Non » si ce n’est pas le cas. Le test logique va permettre de savoir si la fonction doit afficher « Oui » ou « Non ». Test logique : D2>10 (dans ce cas, on demande si D2 est plus grand que 10) Si c’est vrai, la fonction affiche « Oui ». Entrez les différentes valeurs et validez. Si l'une des valeurs est du texte, il est nécessaire de la mettre entre guillemets (exemple : "Oui"). Un « Oui » est alors affiché en E2. Maintenant faites une recopie incrémentée jusqu’à la cellule E6. Le résultat est correct (les formules se sont adaptées : à chaque recopie d'une ligne vers le bas, le n° de ligne des cellules de la formule a été augmenté de 1). Maintenant, si l'on veut changer la valeur limite de 10 (pour déterminer si c'est « Oui » ou « Non » qui doit être affiché), il va falloir modifier chaque formule, ce n'est donc pas très pratique.
Les filtres avancés / élaborés sous Excel Parfois, même s’ils sont bien perfectionnés, les filtres (automatiques) ne sont pas suffisants. Il nous faut des filtres avancés. Exemple, si je veux toujours avec notre base Matériel extraire la filiale Marseille dans son intégralité, et toutes les autres filiales dont la somme est supérieure ou égale à 500 € je ne peux pas le réaliser en filtrant simplement. Il nous faut une plage à filtrerune zone de critèreun filtrage sur place ou une zone de destination (pour afficher les résultats) Personnellement je prête attention à toujours laisser 3 lignes entre chaque zone (Ici symbolisées par un cadre rose), maintenant ce n’est pas obligatoire mais j’ai vu que parfois on avait quelques erreurs avec les versions précédentes donc personnellement je continue. Pour une extraction spécifique on ne mettra que les titres de colonnes que l’on souhaite en titre d’extraction, mais les titres doivent être identiques à ceux de la base. Voici ce que l’on obtient : Mais comment faut-il le lire ? Le « ? = Égal ???
10 sites et tutos Microsoft Excel du débutant à l'expert - Blog du Modérateur Microsoft Excel fait partie intégrante de la vie professionnelle. Difficile en effet d’éviter la case tableur pour de nombreuses tâches courantes : factures, reporting, enquêtes, gestion de bases de données… Sauf qu’une maîtrise hasardeuse de l’outil peut très vite devenir cauchemardesque et faire perdre un temps fou. Si vous perdez votre sans froid devant un tableau croisé dynamique, nous avons pensé à vous avec une sélection de tutoriels Excel pour tous les niveaux. L’assistance Microsoft Excel On ne le sait pas nécessairement mais Microsoft offre un support à Excel avec des cours pour débutants et utilisateurs intermédiaires. Si les tutos ne suffisent pas, vous pouvez également opter pour des formations Excel à suivre dans un centre de formation, en entreprise ou même à distance. Open Classrooms : les bases d’Excel Le célèbre site de cours gratuits sur des sujets variés, mais très orienté tech, propose lui aussi un cours dédié à Excel. Tuto vidéo : formules, opérateurs et fonctions
Excel-Plus ! - Excel ne vous aura jamais paru aussi simple