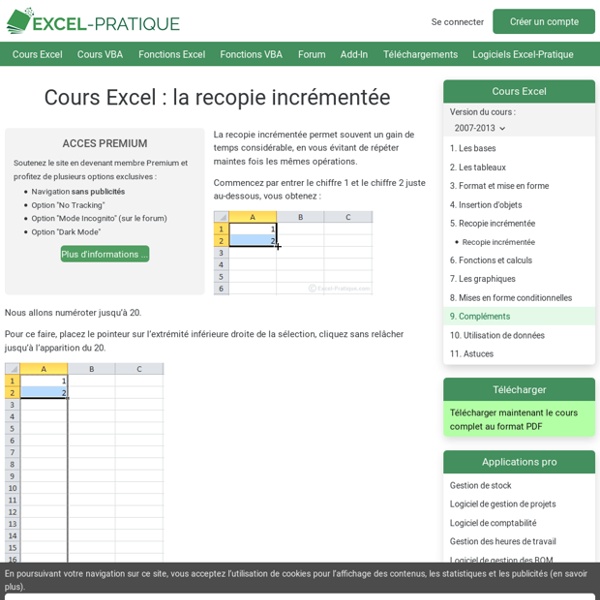Cours Excel : format de cellule et mise en forme
Format de cellule Sélectionnez une ou plusieurs cellules, faites un clic droit sur votre sélection et choisissez « Format de cellule ». Depuis cette fenêtre vous pourrez personnaliser l'affichage et la mise en forme de vos cellules. L’onglet « Nombre » Pour obtenir un nombre avec des décimales fixes, choisissez « Nombre » et définissez le nombre de décimales :
Cours Excel : insertion d'objets (formes)
Les formes Pour insérer une forme, cliquez sur l'onglet « Insertion » puis sur « Formes » et choisissez la forme qui vous intéresse. La forme est alors insérée avec une mise en forme par défaut. En sélectionnant la forme, l'onglet « Format » est affiché.
Cours Excel : insertion de graphiques
Le tableau suivant sera utilisé en exemple lors de cette leçon : lecon7.xlsx Sélectionnez le tableau et choisissez un graphique dans l'onglet « Insertion ». Le graphique est inséré sur la feuille. Lorsque vous sélectionnez le graphique des onglets supplémentaires sont affichés. Pour changer (si nécessaire) de type de graphique, cliquez sur « Modifier le type de graphique ». Et choisissez un nouveau type.
Cours Excel : formules de calculs et fonctions
Structure des formules de calcul Commencez toujours votre calcul par le signe =, ensuite sans laisser d’espaces, placez un chiffre suivi d’un signe suivi d’un autre chiffre, etc. Ajoutez des ( ) si cela s’avère nécessaire. Exemples : =45-32 (Excel affichera la réponse : 13) =(45-32)^2/10 (Excel affichera la réponse : 16.9)
Cours Excel : les tableaux (bordures)
Pour créer un tableau, il existe différentes possibilités. 1ère méthode Sélectionnez la zone à quadriller et cliquez à l’endroit indiqué par l’image.
Cours Excel : fonction SI, recopie de formules
Cliquez sur « Insérer une fonction » et sélectionnez la fonction SI. Dans ce cas, le but est d’afficher « Oui » si le résultat est plus grand que 10 et « Non » si ce n’est pas le cas. Le test logique va permettre de savoir si la fonction doit afficher « Oui » ou « Non ». Test logique : D2>10 (dans ce cas, on demande si D2 est plus grand que 10) Si c’est vrai, la fonction affiche « Oui ». Si c’est faux, la fonction affiche « Non ».
Cours Excel : les tableaux (couleurs, modèles)
Couleur de fond Nous avons vu à la première leçon comment changer la couleur de fond d'une cellule. Si vous voulez plus de choix (dégradé de couleurs/textures), rendez-vous dans « Format de cellule », onglet « Remplissage ». La couleur ne vous plaît pas ? Dans ce cas, cliquez sur l'onglet « Mise en page » puis sur « Thèmes » pour choisir un nouveau thème pour votre tableau (ou sur « Couleur » si vous ne voulez modifier que les couleurs). Les modèles de tableau
Cours Excel : les bases (alignements, fusion, couleurs)
Alignements Sélectionnez les cellules B11 à C14. Pour aligner à gauche, cliquez sur « Aligner le texte à gauche » : Pour centrer, cliquez sur « Centrer » : Pour aligner à droite, cliquez sur « Aligner le texte à droite » :
Cours Excel : les bases (enregistrement, impression)
Enregistrer un classeur Pour enregistrer votre fichier, cliquez sur la disquette en haut à gauche de la fenêtre. La première fois, Excel vous demandera où vous voulez enregistrer le fichier, le nom du fichier et l'extension. Les 3 principales extensions sont les suivantes (en vert sur l'image ci-dessous) :
Cours Excel : mises en forme conditionnelles
Comme son nom l'indique, la mise en forme conditionnelle (abrégée en MFC) est une mise en forme appliquée sous certaines conditions. Commençons avec quelques exemples de MFC "prêtes à l'emploi". Sélectionnez les cellules cibles et choisissez la MFC « Supérieur à... » : Entrez une valeur limite (ici, 50'000) et choisissez une mise en forme.