


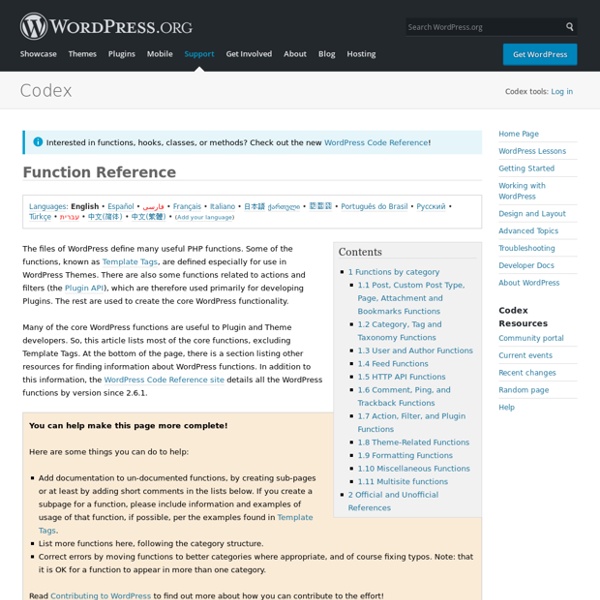
https://codex.wordpress.org/Function_Reference
Related: DEV a l'étude : langage - API - sites - webdevFramework Un article de Wikipédia, l'encyclopédie libre. En programmation informatique, un framework (appelé aussi infrastructure logicielle[1], socle d'applications[2], infrastructure de développement[3], ou cadre d'applications[4] au Canada) désigne un ensemble cohérent de composants logiciels structurels, qui sert à créer les fondations ainsi que les grandes lignes de tout ou d’une partie d'un logiciel (architecture). Un framework se distingue d'une simple bibliothèque logicielle principalement par : Les frameworks sont donc conçus et utilisés pour modeler l'architecture des logiciels applicatifs, des applications web, des middlewares et des composants logiciels. Les frameworks sont acquis par les informaticiens, puis incorporés dans des logiciels applicatifs mis sur le marché, ils sont par conséquent rarement achetés et installés séparément par un utilisateur final.
Du nouveau chez YANA – IdleBlog Voilà quelques jours que je me suis remis sur les avancées de mon serveur domotique gratuit Y.A.N.A. Pour rappel celui ci se présente sous la forme d’une plateforme PHP modulaire, qui proposent plusieurs interfaces de communication (page web, interface reconnaissance vocale Windows, interface reconnaissance vocale android…) Le but étant bien entendu de gérer tous les ptits modules domotiques que l’on construit dans nos tuto sur le sujet. Voilà quelques nouveautés coté serveur et surtout coté client qui devraient pointer leurs nez sous peu: Une nouvelle façon de gérer les pièces : le dashboard L’onglet “pièces” est voué a disparaitre au profit d’un système de dashboard multiples, c’est a dire qu’il sera possible d’avoir des “pages” de Dashboard par pièces et d’ajouter/supprimer des widgets de plugins par pièces.
GIT Publier sur GitHub pour les nuls Ressources sur ce wiki Git ressources générales, et gitorious en particulier. Git Niveau 1 Des méthodes un peu plus avancées. Ressources externes Developper un plugin User:zenbien/fr:Developper un plugin L'objectif principal de l'utilisation des plugins est de maintenir le noyau de Wordpress intact, dans un soucis de stabilité et de mise à jour des futures versions. Un plugin WordPress est un programme, écrit en langage PHP, permettant d'ajouter des fonctionnalités personnalisés à Wordpress. Il existe une multitude d'articles et de ressources pour les développeurs de plugins dans la section Plugin Resources Une bonne méthode pour comprendre le fonctionnement des plugins, est de regarder le code source du plugin suivant : Hello Dolly, installé par défaut sur wordpress Faites la promotion de votre plugin sur le site Plugin Submission and Promotion Le nom du plugin Veillez à ce que le nom de votre plugin soit unique (voir la liste des plugins déposés Plugins ) La plupart des développeurs choisissent un nom en rapport avec la description du plugin, ce nom peut avoir plusieurs mots.
RainTPL: moteur de template PHP Pendant plusieurs années j’ai utilisé Smarty comme moteur de templates pour mes sites PHP. Pour rappel, un moteur de templates permet de dissocier la partie esthétique de votre site de la partie fonctionnelle (ou code métier). L’intérêt d’une telle architecture est multiple:
WordPress Codex Languages: English • العربية • Български • Čeština • Deutsch • Español • suomi • Français • עברית • Magyar • Bahasa Indonesia • Italiano • 日本語 • ქართული • 한국어 • ລາວ • myanmar • Nederlands • Polski • Português • Português do Brasil • Русский • Română • Slovenčina • Slovenščina • Shqip • Svenska • ไทย • Türkçe • Tiếng Việt • 中文(简体) • 中文(繁體) • (Add your language) Bienvenue sur le portail francophone du Codex WordPress la documentation officielle de WordPress en français, écrite et maintenue par des utilisateurs tels que vous. L'équipe de documentation travaille d'arrache-pied afin de traduire, adapter, créer, organiser et structurer les contenus de ce site. Vous pouvez également nous donner un coup de main !
Un MooC pour former des datascientists Le MooC lancé conjointement par OpenClassrooms et CentraleSupélec permettra à des candidats titulaires d'un bac+3 en mathématiques ou équivalent de devenir datascientist en suivant un parcours en ligne de 6 mois. OpenClassrooms s'est rapprochée de l'école d'ingénieurs CentraleSupélec pour créer un MooC qui forme en quelques mois des data scientists. D'une valeur de 500 euros par mois, cette formation permettra une immersion dans le traitement de données volumineuses à travers un parcours de 6 mois sur la base de la gestion de projets. Elle exige comme pré-requis un bac+3 en mathématiques ou équivalent, la maîtrise du langage Python pour le calcul numérique, quelques notions d'algèbre linéaire, de probabilités et également de statistiques (comme la distribution de loi de probabilité ou la variance). Durant 24 semaines, les participants pourront acquérir les bases des métiers liées aux big data.
Créez votre thème Wordpress de A à Z Update du 5 Octobre 2011: les tutoriels ont beau datés de 2007, ils sont en cours de modifications pour y ajouter les fonctionnalités des dernières versions de WordPress. Quoi qu’il en soit, ils sont toujours d’actualité et ont été mis à jour plusieurs fois. Peut-être que vous aimeriez créer votre propre thème pour votre blog et que vous ne savez pas trop comment vous y prendre ? Et bien, dans les semaines qui vont venir, je vais vous expliquer les différentes étapes à suivre, pas à pas, pour que n’importe qui (ou presque) puisse créer son propre thème. On va voir l’installation de WordPress sur votre ordinateur, les différents types de fichiers, leurs hiérarchies, et les interactions entre eux.
Présentation de JSON JSON (JavaScript Object Notation – Notation Objet issue de JavaScript) est un format léger d'échange de données. Il est facile à lire ou à écrire pour des humains. Il est aisément analysable ou générable par des machines. Comment écrire un plugin Wordpress? Lorsque j’ai décidé de me lancer dans l’aventure de l’écriture de plugins pour wordpress, j’ai passé pas mal de temps à écumer les différents blogs à la recherche de détails techniques. Malheureusement, il n’y avait pas ou peu de ressource francophone sur le sujet. Alors vous me direz?
Eclipse (projet) Bien qu'Eclipse ait d'abord été conçu uniquement pour produire des environnements de développement, les utilisateurs et contributeurs se sont rapidement mis à réutiliser ses briques logicielles pour des applications clientes classiques. Cela a conduit à une extension du périmètre initial d'Eclipse à toute production de logiciel : c'est l'apparition du framework Eclipse RCP en 2004. Figurant parmi les grandes réussites de l'open source, Eclipse est devenu un standard du marché des logiciels de développement, intégré par de grands éditeurs logiciels et sociétés de services. Les logiciels commerciaux Lotus Notes 8, IBM Lotus Symphony ou WebSphere Studio Application Developer sont notamment basés sur Eclipse. Le métaprojet Eclipse est constitué et organisé en une galaxie de projets logiciels.
Ajouter un menu dans l’interface d’administration de Wordpress WordPress dispose d’une interface d’administration particulièrement bien faite. Pourquoi ne pas s’appuyer dessus pour l’enrichir de menus qui permettront d’accéder aux fonctionnalités de votre plugin? Pour cela, on va utiliser des hooks (crochets). fossil [Wiki de sebsauvage.net] : Article non finalisé. Maintenant que GitHub (et donc git) est immensément populaire, l'article ci-dessous n'est plus très pertinent. On a plus besoin d'expliquer l'intérêt d'un gestionnaire de contrôle de version (ou “contrôle de source”) pour les projets impliquant de nombreux développeurs. C'est le seul moyen de pouvoir s'y retrouver sur un projet: Pour savoir qui a fait quoi, sur quels fichiers, quand, pour pouvoir avoir les sources du projet à une date X, faire un retour-arrière, fusionner des modifications, etc. Il existe de nombreux logiciels de ce genre: RCS, CVS, subversion, Git, Mercurial, SourceSafe, ClearCase… Utiliser ce genre de logiciel pour un projet uni-personnel peut sembler complètement overkill, mais cela a pourtant de nombreux avantages.