


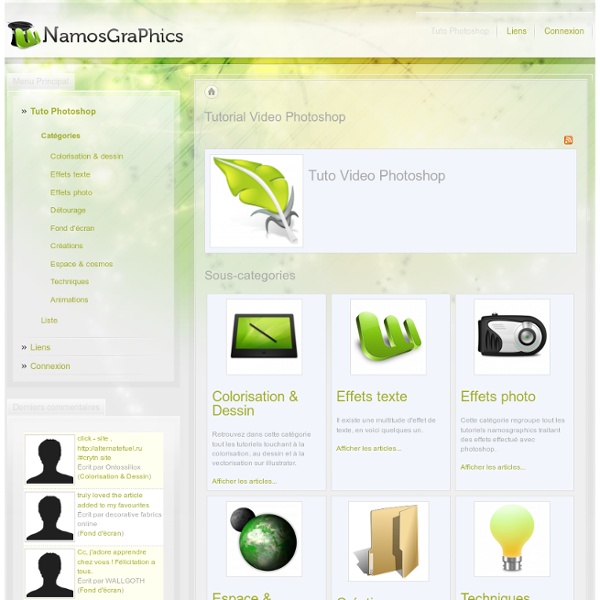
Tutorial Bases de la colorisation Ce premier Tutorial présente un dessin très simple (ma caricature pour le dessin de groupe Gatagata no Baka) afin de présenter les techniques de base que j'utilise pour colorier mes dessins. Ce dessin étant destiné à être réduit, et partiellement caché par les dessins des autres, sa colorisation en est assez grossière. Cependant le principe des techniques utilisées reste le même pour des dessins plus complexes et détaillés. Préparatifs: La plupart des dessins que je destine au coloriage sont encrés et scannés en mode "Trait" (ou "OCR") c'est à dire avec seulement deux valeurs: le Noir et le Blanc. 1 - Isolation des traits: 2 - Sélection d'une zone: Pour toutes les zones à colorier (ici: la peau, les cheveux, les chaussures, le jean et le pull), la base reste la même: sélectionner la zone concernée, la remplir avec la couleur dominante de la zone dans un nouveau calque, puis "modeler" la zone afin de lui donner du relief. 4 - Placage de textures
Russel Brown tutorial Sorry, no technical support is available for my tips and techniques Please report any web-related problems by sending an email to the address listed below. Sorry for the inconvenience, but I will not have the chance to respond to questions relating to these tutorials. For immediate response to your issues and questions, check out the Adobe Forum: forums.adobe.com Also be sure to visit the Adobe TV site for a great collection of information and tutorials: tv.adobe.com Sincerely, Russell Brown russellprestonbrown@mac.com Intellectual property; limited license to users The Materials and Services on this Site, as well as their selection and arrangement, are protected by copyright, trademark, patent, and/or other intellectual property laws, and any unauthorized use of the Materials or Services at this Site may violate such laws and the Terms of Use.
Video Tuts - Illustrator Tuto Illustrator 114 tutorials video Les derniers ajouts Créer un personnage de dessin animé tuto gratuit par formationvideo.fr dans tuto Illustrator Créer un personnage sous Illustrator - 35 min Cette partie se consacre à la création du personnage principal selon les techniques de studios professionnels telles que l'utilisation d'un nuancier de référence pour chaque éléments composant… Gestion des contours de motifs tuto gratuit par fr.tuto.com dans tuto Illustrator Dans ce tuto Illustrator, nous allons apprendre à gérer les contours de motifs personnalisés. Les secrets de l'outil selection de perspective tuto gratuit par wisibility.com dans tuto Illustrator En combinant certains raccourcis claviers avec l'outil "sélection de perspective" voyons comment basculer facilement un objet d'un plan à un autre. Pathfinder tuto gratuit par video2brain.com dans tuto Illustrator Cs5 Outils et panneaux de commande Nouveau document
Tutoriaux Créations ~ Montre Sport Montre Sport Ce tutoriel étant assez long à rédiger, je ne détaille pas autant que d’ habitude. Je pars aussi du principe que vous n’ êtes pas un(e) novice et que vous connaissez les termes employés ici. Note : La majorité des captures d' écran sont réduites pour gagner en temps de chargement. Soyez très précis(e) dans le placement des calques… un jour, peut-être, pourrez-vous l’animer en Flash ! Créez un nouveau document 500 x 500 px. Les bases Tracez un cercle de 300 x 300 px et centrez-le. BISEAUTAGE ET ESTAMPAGE Style : Biseau interne. INCRUSTATION EN DEGRADE Mode de fusion : Normal. Créez un nouveau cercle de 287 x 287 px centré. INCRUSTATION EN DEGRADE Mode de fusion : Normal. Créez un nouveau cercle de 235 x 235 px centré. BISEAUTAGE ET ESTAMPAGE Style : Estampage oreiller. INCRUSTATION EN DEGRADE Mode de fusion : Normal. Créez un nouveau cercle de 190 x 190 px centré. INCRUSTATION EN DEGRADE Mode de fusion : Normal. Les maillons du bracelet Supprimez 2 arrondis ( en haut et en bas ).
Fluffy Clouds in Photoshop Tutorial | Abduzeedo A few days ago I was watching a movie and I saw the Dreamworks logo. It's very well known and incredibly beautiful; that little kid sitting on the moon fishing. But what caught my attention was the clouds on the logo. They were so dramatic, and I thought that it would be a nice idea try to replicate the effect in Adobe Photoshop CS4. The first thing I did was search on the web for references, and to see if there was already a tutorial showing how to accomplish the effect. In this tutorial I will show you how to create fluffy clouds in Photoshop. Step 1 Create a new document in Photoshop. Step 2 Add a new layer and create a rectangle with the Rectangle Tool (U). Step 3 For the Clouds I created a brush. Brush Tip Shape: Round shape, 500px Diameter, 0% Hardness, 25% Spacing. Step 4 Now add a new layer and select white for the color. Step 5 The previous step we created the first part of the cloud, but to make it look more volumetric and realistic you will have to create some dark areas. Step 6
Tutoriel-Video.com : word Tutoriaux Créations ~ Un timbre et son cachet Un Timbre et son Cachet Passez votre curseur sur le texte en vert pour une infobulle en image Note : Le timbre est volontairement grand pour plus de lisibilité... A vous d' adapter ses dimensions selon vos besoins. Créez un nouveau document 300 x 250 px. Prenez l' outil Rectangle [U] en mode Tracés et tracez un rectangle de 200 x 125 px. Sélectionnez l' outil Pinceau [B]. Dans Formes prédéfinies, sélectionnez Rond net 9 pixels. Dans Forme de la pointe, cochez Pas et appliquez-lui une valeur de 150%. Et là, miracle ! Veillez à ce que Lissage soit coché dans la colonne de gauche. Vous commencez à avoir une idée de l' utilité de ces réglages ? Créez un nouveau calque [Fond] et sélectionnez de nouveau l' outil Rectangle [U]. Créez un nouveau calque [Dents] puis tapez [D] pour mettre les couleurs par défaut. Allez dans la palette Tracés et, en bas de celle-ci, cliquez sur > Supprimer le tracé sélectionné. Revenez à votre palette de Calques. de [Dents] pour récupérer sa sélection. par exemple.
CS4 : augmentation de la profondeur de champ avec une pile d’images Cette nouvelle fonctionnalité de Photoshop permet, à partir d’une série d’images sur le même sujet (photographié avec différentes mises au point et une profondeur de champ plutôt réduite), d’obtenir une pile d’images qui montre un sujet dont la netteté est correcte en tout point. On simule ainsi une image avec une grande profondeur de champ. Pour créer l’image finale, effectuez les opérations suivantes : 1. Réalisez la pile de fichiers. à partir de la commande Chargement des fichiers dans une pile du menu Fichier/Scripts : dans la fenêtre de création de la pile, cochez l’option Tenter d’aligner automatiquement les images sources ;à partir de Bridge CS4 : si une sélection de fichiers est réalisée dans le panneau Contenu, Bridge propose la nouvelle commande Chargement des fichiers dans les calques de Photoshop (située dans le menu Outils, puis Photoshop). 2.
Les styles CSS avec Dreamweaver Introduction Dreamweaver dispose d'une aide en ligne assez développée à propos des feuilles de styles (allez dans l'aide et cherchez «styles» dans l'index). Malheureusement, la rédaction de cette aide s'appuie sur une connaissance de base du HTML et de son jargon, connaissance minimale certes, mais peut-être encore hors de portée d'un débutant. Nous nous référerons à la version 2 ; les versions suivantes sont restées très voisines dans ce domaine des styles. Dreamweaver permet de faire des feuilles de style externes et internes. Feuille de style externe En toute logique les feuilles externes sont plus importantes que toutes les autres formes de style et nous commencerons par là ; et comme nous sommes nous-même passé par quelques moments de perplexité en lisant l'aide en ligne, nous allons détailler le processus plus finement que ne fait cette aide. (Retour au menu) Redéfinir les balises HTML Cette option se présente dans la boîte de dialogue «Nouveau style». cliquez sur le bouton Editer.
Tutoriaux Effets de Texte ~ Texte 3D Texte 3D Passez votre curseur sur le texte en vert pour une infobulle en image Créez un nouveau document 400 x 200 px. Fond # 2194B1. Tapez [D] pour mettre les couleurs par défaut. Centrez votre texte. Cliquez droit sur votre calque [Texte] puis > Pixelliser le texte. . Tapez [Entrée] pour valider votre transformation. Replacez votre texte sur votre image en le décalant légèrement vers le bas. Double cliquez sur le calque [Texte] pour ouvrir la fenêtre de Style de calque et appliquez ce Style : OMBRE PORTEE Mode de fusion : Produit. Cliquez droit sur votre calque [Texte] puis > Dupliquer le calque. Tout d' abord, supprimez l' Ombre portée en décochant celle-ci dans la colonne de gauche. INCRUSTATION EN DEGRADE Mode de fusion : Normal. CONTOUR Taille : 4 px. Nous allons utiliser un script pour automatiser la duplication et le déplacement. Ouvrez la palette de Scripts en tapant [Alt+F9]. Maintenant, cliquez sur > Commencer un nouveau script en bas de la palette. ~ Graphisme Delphine © 2007 ~
Retouch images in Photoshop with frequency separation | Photoshop Software: Photoshop CS2 or later Project time: 1-2 hours Skills: Learn a non-destructive retouching workflow, separate an image by spatial frequencies, recontour shadows and highlights One of the black arts of photographic retouching is how to achieve the impossibly smooth, yet sharply rendered skin, textures and fabrics seen in fashion and beauty images. Photoshop has its own high quality smoothing and sharpening filters, but the two processes tend to be somewhat contradictory. In this tutorial, I'll walk you through how I retouch an image from start to finish, using a technique that enables you to selectively process not only different areas of an image, but also different detail levels. Frequency separation involves creating a high detail (high spatial frequency) layer and a low detail layer from a source image - a particularly clever method of doing this was popularised by Sean Baker, a Maryland-based photographer and retoucher. Step 01 Step 02 Select the low frequency layer. Step 03
Tout sur le dressage de votre chien » Blog Archive » Apprendre chien assis Bien que ce soit l’une des choses les plus faciles à lui inculquer, il est utile de présenter le processus étape par étape et s’assurer que vous partez sur de bonnes bases. 1. Débutez l’entraînement dans un endroit calme, à l’abri de toute distraction. 2. 3. Ne le faites pas trop vite ou votre chien risque de sauter. Soyez patient et répétez le même geste jusqu’à ce que votre chien s’asseye. Veuillez ne pas pousser sur son dos ! 4. 5. 6. 7. 8. 9. 10. 11. Regardez une vidéo très intéressante que j’ai trouvé avec un dresseur montrant comment faire asseoir un chien.