


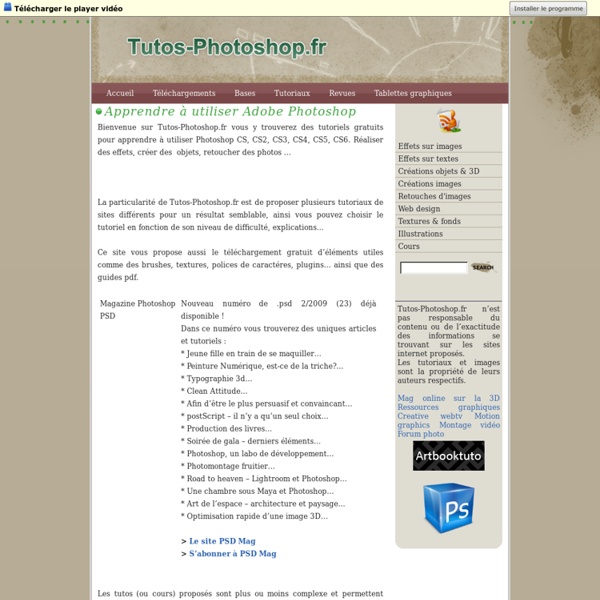
Formation photoshop gratuite : tutoriels photoshop Formation Photoshop est un site de tutoriels d'apprentissage online et de formation du logiciel Photoshop pour la réalisation d'effets divers nécessaires pour l'élaboration de la partie graphique de votre projet. Formation Photoshop est une formation gratuite La Formation Photoshop proposée par notre site Faclic est une formation totalement gratuite. Dour chaque tutoriel vous trouvez en bas un formulaire de commentaire qui vous permet de poser vos questions et de partager vos connaissance. Télécharger Photoshop gratuitement Pour télécharger Photoshop gratuitement (version française valable 1 mois « 30jours ») vous devez vous enregistrer sur le site officiel d'Adob Photoshop. Pourquoi une formation au logiciel Photoshop ? Quelles sont les limites de l'utilisation de Photoshop ? Le logiciel Photoshop CS6, CS5, CS4, CS3 et CS2 est l'outil de traitement de l'image du professionnel. Que propose le site formation Photoshop ? Pour consolider votre formation Photoshop
Tuto Photoshop : Les masques de fusion avec Tuto Photoshop CS5 2/2 Avec ce tutoriel Photoshop CS5, l’auteur vous montre comment utiliser les masques de fusion. Ce tuto Photoshop CS5 vous montre les principes de base et la manipulation des masques de fusion. Pour cela, vous allez réaliser un photomontage qui consiste à remplacer l’eau d’un canal par une route goudronnée. Le masque de fusion travaille avec une… Plus Ce tuto Photoshop CS5 vous montre les principes de base et la manipulation des masques de fusion. Pour cela, vous allez réaliser un photomontage qui consiste à remplacer l’eau d’un canal par une route goudronnée. L’utilisation des masques de fusion revient à exploiter l’opacité sur une zone. Pour terminer, ce tuto Photoshop CS5 vous fait découvrir l’utilisation de l’outil dégradé. Replier
site mieux-apprendre de Bruno Hourst Photoshop CS6 Tutorials: Create Oil Painting Photo Effects Share if you Like it ! Today’s Photoshop CS6 Tutorial on Creating an Oil painting photo effect by using the newly added special effects option called “ Oil Paint “. To achieve this effect you need to download the new Adobe Photoshop CS6 version [beta]. We made a brief note on how to download them and install them [YouTube video], download from here. Did you notice, Yesterday we created a new Photoshop CS6 Photography effects for creating a kind of Backlight poster design effect. Now it’s time to create a awesome oil painting effect by turning your photography into nice piece of art, adding a suitable Frame will add more beauty to the photo which you are going to convert into oil painting. Final Output: Step: 1 As usual, open a new photo – by selecting [CTRL+O] or FILE->OPEN…., we placed a premium stock image. Anyhow you can choose from your own premium content or use the free stock image site; we made a list of large resource site for stock image lovers. Step: 2 Ads Preview: Optional Effect
Structurer son enseignement avec des cartes conceptuelles et des 22 novembre 2009 par Amaury Daele Dans une perspective de conception de l’enseignement axée sur l’apprentissage, nous abordons régulièrement avec mes collègues deux thématiques lors des formations-réflexions que nous proposons aux enseignant-e-s et aux assistant-e-s: la structuration des contenus au moyen de cartes conceptuelles et l’identification et la rédaction d’objectifs pédagogiques. Ces deux thématiques sont fortement liées. La structuration des contenus est souvent la première question que se posent les enseignant-e-s universitaires quand ils/elles préparent un cours. Ce n’est bien sûr pas toujours le cas mais c’est un réflexe universitaire assez typique qui existe depuis au moins 200 ans lorsque Wilhelm von Humboldt a créé la première université de Berlin et a défini une façon de considérer la pédagogie à l’université qui a encore une influence importante de nos jours: L’université idéale, selon lui, se caractérise par l’unité de l’enseignement et de la recherche. Like this:
Introduction L'essentiel à savoir pour réussir sans travailler plus mais mieux. "notre chance d’avenir repose sur ce qui fait notre risque présent : le retard de notre esprit par rapport à ses possibilités" Edgar Morin, dans La méthode, tome 3 : La connaissance de la connaissance Si la capacité à apprendre est innée, car dans la nature du cerveau, le "savoir apprendre", qui favorise la réussite et mène à une véritable autonomie, est une compétence complexe qui nécessite d'acquérir une méthodologie d'apprentissage, et d'accepter de modifier ses représentations sur l'apprentissage, et parfois même ses représentations de soi. Tout apprentissage est une transformation profonde, il faut changer pour apprendre et on change en apprenant. Insolite à l'université ? Non, si constatant l'importance de l'échec scolaire, et reconnaissant les limites de l'enseignement traditionnel de type transmissif, le système éducatif repense les notions d'enseignement-apprentissage pour offrir les meilleures chances à chacun.