

Access : imprimer des étiquettes d’adresses - Astuces bureautiques. Ouvrez votre base de données Access et placez-vous, dans le panneau de navigation, sur la table ou requête comportant vos coordonnées et cliquez sur Étiquettes de l'onglet Créer.
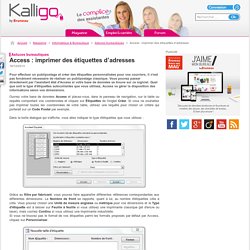
25 astuces pour maîtriser PowerPoint. PowerPoint, c’est le logiciel de Microsoft permettant de créer des présentations.

Il fait partie du Pack Office depuis le début des années 90. Bien qu’il existe aujourd’hui des alternatives à PowerPoint pour créer une présentation en ligne, le logiciel reste l’outil le plus utilisé, notamment au travail et dans les facultés. Comme la plupart des outils de la suite Microsoft Office, PowerPoint est facile à prendre en main mais regorge de fonctionnalités plus ou moins dissimulées. Nous avons donc rassemblé ici 25 astuces à connaître pour maîtriser le logiciel.
Vous saurez ainsi comment présenter un diaporama à distance, conserver vos polices personnalisées, compresser les images, inclure une vidéo YouTube et convertir un PowerPoint en document Word ou PDF. Si vous souhaitez vous perfectionner sur ce logiciel, vous pouvez également suivre des formations dédiées à PowerPoint : création d’une présentation, utilisation des transitions et des animations, création de masques de diapositives…
Ne pas numéroter la première page - Word 2013. Protéger un document Word : de la lecture seule au cryptage total. On a tous une bonne raison de protéger son document.
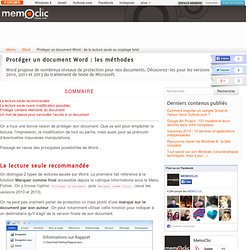
Que ce soit pour empêcher la lecture, l'impression, la modification de tout ou partie, mais aussi pour se prémunir d‘éventuelles mauvaises manipulations. Passage en revue des principales possibilités de Word… La lecture seule recommandée On distingue 2 types de lectures seules sur Word. La première fait référence à la fonction Marquer comme final accessible depuis la rubrique Informations sous le Menu Fichier. On ne peut pas vraiment parler de protection ici mais plutôt d'une marque sur le document par son auteur. La fonction de lecture seule sur Word 2010 Lorsqu'un lecteur ouvrira un document bénéficiant de cette option, il apercevra le message ci-dessous et découvrira une interface privée de toutes ses options d‘édition. Word - Ouvrir automatiquement le dernier document au lancement. Word – Ouvrir automatiquement le dernier document au lancement Si vous travaillez avec Word, voici une petite astuce qui va vous permettre d'ouvrir automatiquement au démarrage du traitement de texte, le dernier document que vous avez consulté.
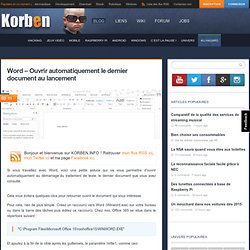
Cela vous évitera quelques clics pour retourner ouvrir le document qui vous intéresse. Maîtriser les modèles Word (définition, accès, création et gestion) Ce dossier s’adresse aux débutants voulant se familiariser avec les modèles.
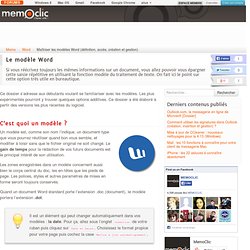
Les plus expérimentés pourront y trouver quelques options additives. Ce dossier a été élaboré à partir des versions les plus récentes du logiciel. C’est quoi un modèle ? Un modèle est, comme son nom l’indique, un document-type que vous pourrez réutiliser quand bon vous semble, et modifier à loisir sans que le fichier original ne soit changé. 20 astuces Word pour les débutants.
Pour créer des documents et rédiger des textes, Microsoft Word fait partie des logiciels indispensables.

Dans un contexte professionnel ou personnel, les .doc et .docx sont presque devenus la norme. Le logiciel de traitement de texte a été lancé en 1983 sous le nom de Multi-Tool Word avant d’intégrer le Pack Office en 1993. Depuis, il a bien évolué jusqu’à la quinzième version, intitulée Microsoft Word 2013. Si l’outil est excellent, c’est parce qu’il est facile à prendre en main. 20 astuces Word pour les professionnels. En entreprise, le Pack Microsoft Office, c’est un peu la norme.

Excel pour les tableaux, Outlook pour les emails, Powerpoint pour les présentations… Et bien évidemment, Microsoft Word pour les documents. La semaine dernière, nous présentions 20 astuces Word pour les débutants : un guide permettant de se familiariser avec l’outil, que nous vous conseillons de parcourir pour commencer. Mais si vous pensez que Word n’a plus de secrets pour vous, détrompez-vous ! Le logiciel regorge de fonctionnalités plus ou moins dissimulées. Créer des formulaires Word 2010. TABLEAUX CROISÉS DYNAMIQUES: LES LIGNES ET LES COLONNES PARENTES. La plupart des utilisateurs d’Excel ignorent qu’ils peuvent insérer une panoplie de formules pré-définies dans leurs tableaux croisés dynamiques.

Si vous avez besoin d’un rafraîchissement à propos des tableaux croisés dynamiques, je vous invite d’abord à consulter ma série de 5 capsules web sur les tableaux croisés dynamiques et l’article 5 calculs de base dans les tableaux croisés dynamiques. Dans l’article suivant, je vous parle des lignes et des colonnes parentes, concept qui est apparu dans les tableaux croisés dynamiques de la version 2010 d’Excel seulement. Tableau croisé dynamique de base Dans l’exemple suivant, j’ai d’abord inséré les champs régions (Region) et marchés (Market) dans les étiquettes de lignes du tableau croisé dynamique. Astuces Excel – n°16: Mise en forme conditionnelle d’un graphique. La mise en forme conditionnelle est un outil très pratique d’Excel qui permet d’ajuster automatiquement le format d’une cellule en fonction de certaines conditions.
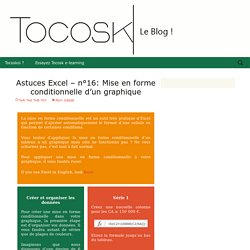
Vous tentez d’appliquer la mise en forme conditionnelle d’un tableau à un graphique mais cela ne fonctionne pas ? Ne vous acharnez pas, c’est tout à fait normal. 25 astuces pour maîtriser Excel. Microsoft Excel est sans doute le logiciel le plus complexe de la suite Microsoft Office.

Il est assez simple à prendre en main pour créer des tableaux. Mais des astuces existent pour profiter des très, très nombreuses fonctionnalités du logiciel. Nous avons rassemblé 25 astuces pour maîtriser Excel, des raccourcis clavier spécifiques à la gestion des tableaux croisés dynamiques. Elles sont basées sur Microsoft Excel 2010. De légères variantes peuvent apparaître, notamment pour les versions antérieures à 2007. Créer un top 5 dans des tableaux croisés dynamiques. Un des intérêts des tableaux croisés dynamiques est de pouvoir traiter un nombre important de données et d’en faire des synthèses. Et parmi ces synthèses, vous avez la possibilité de demander des Tops, c’est à dire de faire afficher uniquement le top 5, 10 ou 20 de vos données sur la base d’un champ.
Pour voir comment procéder, nous allons reprendre un exemple de fichier déjà utilisé pour le billet sur les tableaux croisés dynamiques, et nous allons modifier le tableau pour faire afficher un top 5. En cliquant sur la liste déroulante des étiquettes de lignes, vous obtiendrez le menu suivant où trouver comment demander l’affichage qui vous intéresse.
Vous voyez que, par défaut, dans la liste de filtres disponibles, vous avez la possibilité de ne choisir que les 10 premiers. Insérer un calendrier dans une cellule. Récemment, un lecteur m’a demandé comment faire pour insérer un calendrier dans une cellule Excel. Autrement dit, il souhaiterait développer un outil dans Excel où les usagers pourraient cliquer dans une cellule et voir apparaître un calendrier afin de pouvoir sélectionner la date de leur choix. On voit souvent ce type de fonctionnalité dans les outils en ligne, mais détrompez-vous, Excel aussi propose cette option. Installation du module Développeur/Developer Afin de pouvoir insérer un calendrier dans une cellule Excel, vous aurez d’abord besoin d’installer le module Développeur/Developer.
Pour ce faire, je vous invite à consulter l’article suivant: Excel: Améliorez vos présentations grâce aux contrôles de formulaires. Dimensionner une feuille Excel selon son choix. Dimensionner une feuille Excel est une possibilité qui peut apparaître très utile pour la présentation d’onglets orientés utilisateurs. En voulant limiter une feuille de formulaire à la zone que j’avais délimitée, et ne pas laisser l’utilisateur se promener sur les colonnes ou lignes contiguës, je me suis souvenu avoir déjà reçu un tableau dans une feuille dont l’affichage des colonnes et des lignes avait été personnalisé.
En fouillant sur le web, j’ai trouvé deux astuces très simples que je vais partager avec vous pour créer un contenu dont les dimensions auront été choisies par vous, tout en gardant les intérêts et facilités d’un onglet classique. Vous avez donc passé du temps à préparer un tableau de formulaire ou un rapport pré-formaté qui vous convient parfaitement, et vous n’avez pas envie qu’il soit modifié ou que l’on vous rajoute des choses en dehors de ce formulaire. La solution est assez basique en fait. Il suffit de masquer les cellules autour de votre tableau. SOMMEPROD : la fonction multi-tâches pour les sommes de matrices. La fonction SOMMEPROD est un outil puissant et très intéressant d’Excel.
La définition de l’aide de votre tableur favori (ou pas mais vous n’avez peut-être pas le choix…) est la suivante : Multiplie les valeurs correspondantes des matrices spécifiées et calcule la somme de ces produits. Ouais… ok concrètement ça veut dire quoi ? Si je veux connaître la valeur totale de mes ventes de fruits ci-dessus, avec la fonction SOMMEPROD, je fais tout en 1. La syntaxe de la formule ici sera : Le résultat me donnera 184, ce qui est celui que j’obtiens en multipliant ligne à ligne les quantités avec les prix et en additionnant le tout. Pourtant, ce n’est pas comme ça que j’ai découvert cette fonction. En effet, quand les éléments d’une matrice ne sont pas des numériques, Excel leur affecte la valeur 0 et on peut s’en servir comme critères.
Ici, si je veux connaître les ventes en France, sans autre critère, je pourrais utiliser la SOMME.SI. Le résultat ici sera 100 (ok facile…). Bons calculs !