

How to create a Windows 8.1 system image backup (step-by-step) Although, Microsoft has removed the Windows 7 backup tool in Windows 8.1, the feature still pretty much alive, but in form of command-line.
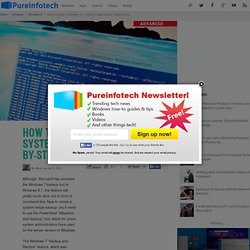
Now to create a system image backup, you’ll need to use the PowerShell “Wbadmin start backup” tool, which for years system administrators have used on the server version of Windows. The Windows 7 “Backup and Restore” feature, which was renamed to “Windows 7 File History” in Windows 8, was somewhat simple tool that allowed users to create a system image backup of their PCs. Basically, it was a program able to make an exact copy of a hard drive and primarily let users recover from hardware failure in a timely manner without losing their desktop applications (e.g., iTunes, Chrome, Photoshop, Microsoft Office, etc.), Metro-styled apps, Windows installation, PC settings, and much more.
Instructions 1 Go to the Start screen, start by typing Windows PowerShell, right-click the result and select Run as administrator. Explanation. How to schedule a Windows 8.1 System Image backup (step-by-step) Although, Microsoft brought back the System Image Backup tool in Windows 8.1, many users are finding out that a critical option has been removed, that is the ability schedule daily, weekly, or any other specific time to run an automated full backup of Windows 8.1.
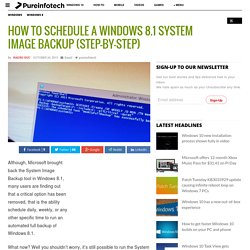
What now? Well you shouldn’t worry, it’s still possible to run the System Image Backup tool in Windows 8.1 automatically, but it involves using Windows PowerShell to create a task in the Task Scheduler which will run at a time you specify. Follow the instructions below to learn more: Windows 8 content from SuperSite for Windows. When the Windows 8.1 Preview appeared in June, some upgraders noticed that this new OS version omitted what had previously been a crucial recovery tool: The system image backup that had debuted in Windows 7.
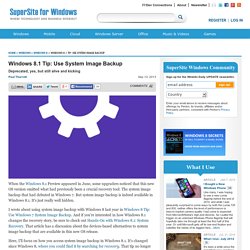
But system image backup is indeed available in Windows 8.1. It's just really well hidden. I wrote about using system image backup with Windows 8 last year in Windows 8 Tip: Use Windows 7 System Image Backup. And if you're interested in how Windows 8.1 changes the recovery story, be sure to check out Hands-On with Windows 8.1: System Recovery. How to create a Windows 8.1 full backup (step-by-step) Sadly Microsoft in Windows 8.1 is removing the Windows 7 backup tool that for years allowed users to create a full backup (or system image) of their PCs.

This actually was a pretty handy tool among savvy users to backup Windows installation files, documents, device driver, desktop applications and even the new modern apps in Windows 8, to recover in case of hard drive failure, malware, and many other problems. It was pretty obvious that Microsoft was eventually going to retire this tool, because when Windows 8 was released, the “Backup and Restore” feature was simply renamed to “Windows 7 File Recovery”, almost telling you to use this tool only for recovery purposes and nothing more. The software giant may have many reasons for this decision, a few of those reasons could be that creating a system image can potentially carryover bad program installation, malware, and many other issues — or perhaps Microsoft understands that starting from scratch is the best solution –.
Instructions. Windows 8,1- Backup-Create System Image. Found this helpful 1 Hi Mark, Please let me know these information for a better understanding:
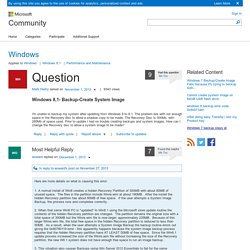
Tech. List of Windows 8 Command Prompt Commands. The Complete List of Windows 8 Shortcuts. Just like any other Windows contraption, Windows 8 comes with lots of keyboard shortcuts that can be used to quickly access specific tools or features.
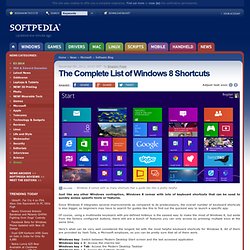
Since Windows 8 integrates several improvements as compared to its predecessors, the overall number of keyboard shortcuts is also bigger, so beginners may have to search for guides like this to find out the quickest way to launch a specific app. Of course, using a multimedia keyboard with pre-defined hotkeys is the easiest way to make the most of Windows 8, but aside from the factory configured buttons, there still are a bunch of features you can only access by pressing multiple keys at the same time. Here’s what can be very well considered the longest list with the most helpful keyboard shortcuts for Windows 8. All of them are provided by Yash Tolia, a Microsoft employee, so you can be pretty sure that all of them work.
Windows 8. Backup and Recovery of Windows 8 & Windows 8.1 - Tip-of-the-Day - KeithMayer.com - Site Home - TechNet Blogs. Update for Windows 8.1: Note that System Image Backup in Windows 8.1 has been moved to the lower left corner of the File History tool in Control Panel as shown below.
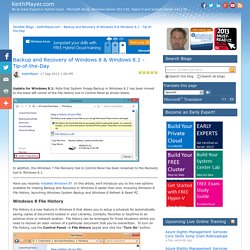
In addition, the Windows 7 File Recovery tool in Control Panel has been renamed to the Recovery tool in Windows 8.1. Have you recently installed Windows 8? In this article, we'll introduce you to the new options available for making Backup and Recovery in Windows 8 easier than ever, including Windows 8 File History, launching Windows System Backup and Windows 8 Refresh & Reset PC. Windows 8 File History File History is a new feature in Windows 8 that allows you to setup a schedule for automatically saving copies of documents located in your Libraries, Contacts, Favorites or SkyDrive to an external drive or network location. When you're ready to restore files from File History, click the "Restore personal files" link located on the left panel of the File History applet. How to Create and Use a Recovery Drive or System Repair Disc in Windows 8. Windows 8 or 10 allows you to create a recovery drive (USB) or system repair disc (CD or DVD) that can be used to troubleshoot and restore your computer.
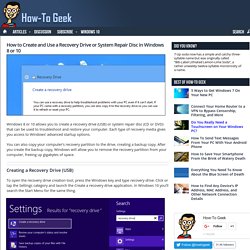
Each type of recovery media gives you access to Windows’ advanced startup options. You can also copy your computer’s recovery partition to the drive, creating a backup copy. After you create the backup copy, Windows will allow you to remove the recovery partition from your computer, freeing up gigabytes of space. Creating a Recovery Drive (USB) To open the recovery drive creation tool, press the Windows key and type recovery drive.
How to Create and Restore System Image Backups on Windows 8.1. We previously reported that the system image backup feature was removed in Windows 8.1.
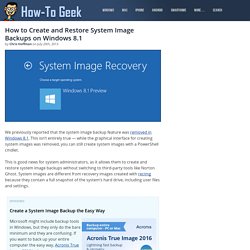
This isn’t entirely true — while the graphical interface for creating system images was removed, you can still create system images with a PowerShell cmdlet. This is good news for system administrators, as it allows them to create and restore system image backups without switching to third-party tools like Norton Ghost. System images are different from recovery images created with recimg because they contain a full snapshot of the system’s hard drive, including user files and settings. Create a System Image Backup First, you’ll need to connect an external drive to your system, which will serve as the backup drive. How to create a system backup in windows 8. Please correct me if I'm wrong here, but it seems the only way to do a complete "system image" backup on a Windows 8 desktop is to access the familiar "windows 7 backup and restore" utility.
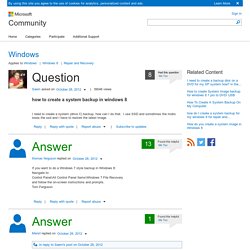
The Windows 8 "file history" option is indeed new, but it seems that is just for backing up DATA and not a full system image that would include programs, etc. Is this correct? As a new user to windows 8, it just makes it very confusing to still have "windows 7" terminology for something as important as system image backups. If I use the older "windows 7 backup" utility, can I feel comfortable that the system image backed up will indeed be the full backup for my Windows 8 desktop with all the Windows 8 O/S, programs, etc.? I have read your words very carefully, several times. Windows 8 Tip: Use Windows 7 System Image Backup. As the foundation for your mobile computing future, Windows 8 provides next generation recovery tools, Push Button Reset for OS reinstalls, and File History for document versioning. But these utilities make many PC users and enthusiasts nervous.
If only there was a way to use the system image backup capabilities from Windows 7 in Windows 8. Good news: There is. Unsurprisingly, however, Microsoft has made this functionality hard to find. Windows 8 content from SuperSite for Windows. In Windows 8.1, Microsoft has removed the Windows Backup tools that provided system image backup capabilities.
This has triggered a new round of fear and loathing among those who appreciated the functionality of that offering. But the move is in keeping with the broader transitions Microsoft is making to devices and services in Windows and its other core product lines. And as I’ve noted in the past, the new way of doing things works quite well. Windows 8 content from SuperSite for Windows. WD My Passport Ultra 2TB USB 3.0 Portable Hard Drive WDBMWV0020BBL-NESN Blue. Windows 7 Home Premium Forgot Admin Password. Forgot Windows 7 laptop password is not a fun. Don't read any unavailable methods, read more about this available tip to recover windows 7 administrator password without data lost. There are three ways can help reset password without data lost: Tip 1.
Reset Windows 7 password with CMD 1. 2. 3. The user account password will be replace as the new one. Tip 2. 1. 2. 3. How to put an AT&T NVG510 Router in Bridge Mode. I want to use my own Wireless Router instead of the NVG510 – Can I bypass the modem or put it into “bridge” mode? Formally, the NVG510 does not seem to have a simple bridge mode configuration. Luckily, the nice people at the AT&T forum have found a workaround. Making it work requires configuring both the NVG510 and the router manually. Here are the details: Need to portforward multiple ports on netgear 7550 - AT&T Community.
You will need to create a seperate "Custom Service" for each port. I would give the service name then the port number so you don't get confused. Example - Do this for each port: Service Name: BitTorrent 6881 Protocol: TCP Start Port: 6881 End Port: 6881 Lan Port: 6881 The only reason there is a port range for the external Start Port and End Port is so you can funnel multiple ports into 1 local lan port. There is no way to forward an entire range at once. Netgear B90-755025-15 Port Forwarding Guide. This page will show you how to setup a port forward on the Netgear B90-755025-15 router. If you are not sure what port forwarding is you can read our What is Port Forwarding guide to help get started.
Other Netgear B90-755025-15 Guides Configure your Computer to Have a Static IP Address Port forwarding the Netgear B90-755025-15 to your computer can be more reliable if you first configure a static IP address on your computer. View topic - Port Open but Can't Connect from Internet.