

Moovly et Powtoon, pour des images animées. Pour réaliser une capsule vidéo, il existe de nombreux outils en ligne.
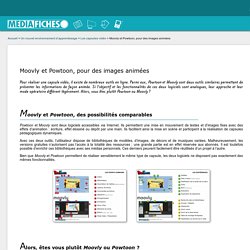
Parmi eux, Powtoon et Moovly sont deux outils similaires permettant de présenter les informations de façon animée. Si l’objectif et les fonctionnalités de ces deux logiciels sont analogues, leur approche et leur mode opératoire diffèrent légèrement. Alors, vous êtes plutôt Powtoon ou Moovly ? Moovly et Powtoon, des possibilités comparables Powtoon et Moovly sont deux logiciels accessibles via Internet. Avec ces deux outils, l’utilisateur dispose de bibliothèques de modèles, d’images, de décors et de musiques variées.
Bien que Moovly et Powtoon permettent de réaliser sensiblement le même type de capsule, les deux logiciels ne disposent pas exactement des mêmes fonctionnalités. Alors, êtes vous plutôt Moovly ou Powtoon ? Résultats Si vous êtes plutôt Powtoon… Moovly & Explee : créez des vidéos qui donnent de l’impact à vos idées ! Ce qui est super avec ces logiciels, c’est surtout la main qui dessine et qui écrit.

Plus besoin de dessiner sur un tableau velleda et de se filmer ! Cependant, s’il y a quand même pas mal de dessins disponibles dans la banque d’images, le mieux selon moi c’est d’insérer nos propres dessins pour avoir plus de liberté ! Dans Moovly, les dessins (de notre création) que l’on importe ne peuvent pas avoir l’animation « drawing », c’est-à-dire que l’on ne peut pas les faire dessiner par la main. C’est en revanche possible avec Explee, même s’il faut faire attention à ce qu’ils soient de bonne qualité et assez grands pour que cela donne un bon résultat. C’est un avantage pour Explee mais Moovly rattrape ce défaut en proposant une possibilité d’animation beaucoup plus flexible : en effet, dans Moovly on peut presque tout faire faire à un visuel, y compris lui attribuer plusieurs animations (le faire amener par la main sur le canevas, le faire dessiner, zoomer, déplacer etc.). GoAnimate. Créer de véritables dessins animés.
GoAnimate est un studio de montage en ligne qui permet de créer de manière simple et ludique des petites vidéos façon dessin animé.
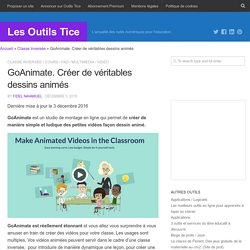
GoAnimate est réellement étonnant et vous allez vous surprendre à vous amuser en train de créer des vidéos pour votre classe. Les usages sont multiples. Vos vidéos animées peuvent servir dans le cadre d’une classe inversée, pour introduire de manière dynamique une leçon, pour créer une présentation dont les élèves se souviendront, pour réaliser des petites mises en situation en cours de langues… Vous pouvez aussi le mettre dans les mains de vos élèves et leur fournir ainsi un moyen d’expression ludique et valorisant. GoAnimate est simple à utiliser, mais ne vous fiez pas aux apparences. Derrière une interface colorée et ludique se cache un outil de création très puissant. Sur GoAnimate tout se fait par glisser-déposer et vous avez une entière autonomie pour personnaliser personnages, mouvements, fonds, son…etc. GoAnimate: Créer une vidéo animée.
Wideo. Studio de création de vidéos d'animation pour tous. Wideo est un outil en ligne qui fournit un véritable studio professionnel pour créer facilement des vidéos d’animation.

Wideo peut être ainsi utilisé comme un formidable outil pour réaliser des présentations animées créatives. Il peut être utilisé aussi bien par les enseignants que par les apprenants pour réaliser des petits clips vidéos qui devraient favoriser l’attention des élèves. Que ce soit pour créer un tutoriel, illustrer un concept ou un point d’un cours dans une présentation ou encore pour la formation à distance, Widéo offre de nombreux usages possibles dans le monde de l’éducation. WeVideo permet de manière relativement simple de créer des petites animations façon dessin animé. Je dis relativement simple parce que lorsqu’il s’agit de vidéo il n’existe pas d’outil qui ne nécessite pas un temps de prise en main.
Animatron Studio. Réaliser des animations en ligne à partager. Animatron est un studio d’animation en ligne qui permet de réaliser des petites animations et des vidéos pour enrichir vos cours, présentations ou blogs de classe. Animatron fait partie de cette série d’outils de création qui permettent aux enseignants comme aux étudiants de réaliser relativement facilement des objets multimédias pour expliquer un concept ou une idée mieux qu’avec de longues phrases. Animatron Studio mise lui, entre autres, sur des animations façon dessins animés. Un peu à l’image de cet autre studio d’animation en ligne présenté ici même il y a quelques mois de cela, Animatron mise aussi sur la simplicité d’utilisation pour vous permettre de créer de manière intuitive des animations destinées à être publiées sur le Web ou à être téléchargées pour pouvoir les partager ou les présenter en cours ou conférence.
Une fois inscrit sur la plateforme vous avez accès à un éditeur qui se prend en main assez rapidement. Mais vous pouvez aussi bien sûr utiliser vos propres contenus. PowToon. Free business presentation software animated video maker and PowerPoint alternative. Moovly. Create Animated Content like a Pro. EXPLEE. Un outil pédagogique pour les MOOCs. Vous avez déjà certainement vu passer ces vidéos ou une main dessine des visuels et des textes comme s’ils faisaient partie du même paper-board, le tout sur le tempo d’une musique entraînante.

MOOC du Manager Digital from Eric Mathez on Vimeo. Elles ont été créées pour la plupart avec la plateforme en ligne EXPLEE. Explee c’est quoi ? C’est d’abord une rencontre entre Morgan et Thomas deux élèves ingénieurs Télécom, cherchant un moyen de dynamiser les cours pour les rendre plus ludiques et pédagogiques. GoAnimate. Create Animated Videos for your Business. GoAnimate for Schools.
Wideo. Make animated online videos free. Animatron Studio. Marketing video editor and animation maker. Créer des vidéos et des animations pédagogiques. B. Scène numéro 1 B.1. Mise en place des items Nous allons introduire deux personnages, une femme et un homme, qui vont dialoguer et se présenter. Sélectionnez dans la librairie des items un homme et faites le glisser sur le côté droit de la scène.
Sélectionnez l’homme et changez lui sa taille en cliquant sur un de ses coins. Cliquez à nouveau sur l’homme et remarquez que dans la zone de paramétrage (de l’item actif) à droite vous avez ses spécifications. Cela permet de relever les dimensions de notre homme afin de les appliquer à la femme pour qu’ils aient la même taille. Une fois les deux personnages de dimension égale nous allons les aligner. B.2. Remarquez dans la timeline en bas que les deux items sont répertoriés avec un nom suivi d’un numéro (en cas d’utilisation de plusieurs items du même type).
Dans un premier temps nous allons les renommer « Femme » et « Homme » afin de les identifier de façon plus explicite. Attention, la vidéo est jouée en continu si vous ne l’arrêtez pas.