

Eye Sharpening - Photoshop Tutorial - 416 Studios. With this tutorial you can create amazing, bright eyes within minutes.
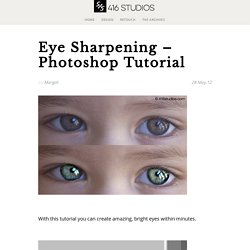
First retouch, adjust levels and do all necessary colour corrections on your image. With a Lasso Tool (L) select the eyes (hold Shift key to add to selection). Hit Ctrl+J to copy selection to a new layer. You can copy the whole layer instead of selecting eyes but applying the filter to the large area like this may take a while on slower computers. Use Smart Sharpen filter on the eyes, the choice of right settings will depend on the size of your file.
Add a layer mask to the sharpened layer, then using a white soft brush on 50% bring back paint only iris’ and pupils to expose the sharpened eyes. Using levels brighten the whole picture and then copy mask from previous layer to select only eyes by holding Alt while dragging the sharpened mask (“layer 1” in the pic) onto the “levels 2” layer. Reduce opacity of the colour layer to make the eyes look more natural. And voilà, the image is ready. French's Brigade: 1862. Thomas Barbèy’s astounding surrealism. Today, everyone’s a photographer, grabbing their iPhones for a quick snap.

Pictures are posted at a moment’s notice on Facebook and Instagram, so there’s never a void of visuals. Perhaps this image saturation is why surreal photo manipulation is particularly intriguing; smartphone cameras and social networking can’t hold a candle to an artist’s vivid imagination. One such visionary is veteran photographer Thomas Barbèy. Raised in Geneva before working for 15 years in Milan, this inspirational artist has spent more than 20 years perfecting his craft. Today he resides in Las Vegas and works exclusively in black and white, including sepia toning, masterfully transforming colorless photomontages into surrealistic fine art.
Some of his techniques include putting negatives together and then photographing them from above, along with traditional retouching and photoshopping. Julia Margaret Cameron. People [portraiture] gallery / fine art photography / c h r o m a s i a. How to Color Inked Line Art in Photoshop.
In this Photoshop tutorial, I’m going give you a general overview of how I digitally color an illustration.
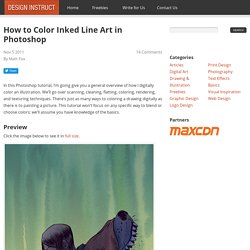
We’ll go over scanning, cleaning, flatting, coloring, rendering, and texturing techniques. There’s just as many ways to coloring a drawing digitally as there is to painting a picture. This tutorial won’t focus on any specific way to blend or choose colors; we’ll assume you have knowledge of the basics. Preview Click the image below to see it in full size. Step 1: Scanning Your Inks In this tutorial, I’m going to use my own illustration.
Make sure you are scanning in black and white. Step 2: Isolating the Line Art Now that we have our image scanned, open it in Adobe Photoshop. Press Ctrl/Cmd + Alt/Option + 2 (for Photoshop CS4 and up) or Ctrl/Cmd + Alt/Option + ~ (for Photoshop CS3 and below). Tip: I encourage you to know and use Photoshop shortcut keys; it saves a lot of time. Then press Delete to remove the selected white areas, leaving us with just the line art on this layer. The Photoshop Master – Justin Maller. Article by James Pond I am the owner of Pondly.com / art lover / electrical engineer / software developer / MBA in e-business student.

I blog for pleasure and love to share my Internet findings. Web site: Justin Maller is an Australian freelance illustrator and art director based in Brooklyn, New York. Enjoy this great combination of colors and line that merge to form a wonderful balance in every piece of his artwork! Website Do you want more visual fun? You might also like.