

Troubleshooting iCloud Contacts. Always begin with the General Troubleshooting steps below.
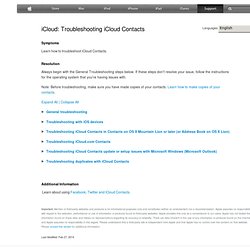
If these steps don't resolve your issue, follow the instructions for the operating system that you're having issues with. Note: Before troubleshooting, make sure you have made copies of your contacts. Learn how to make copies of your contacts. Check the System Status page to make sure there aren't any issues affecting Contacts. Check your settings and preferences, because something may not be set up correctly. First, confirm that you've turned on iCloud Contacts by tapping Settings > iCloud on your iPhone, iPad or iPod touch, then checking that Contacts is turned on. Next try these steps, testing after each to see if the issue is resolved. Resolving duplicate Contacts after setting up iCloud Contacts. In some cases, data can appear to be duplicated, but actually your client application or device stored your data in multiple locations or data stores.
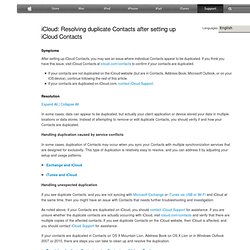
Instead of attempting to remove or edit duplicate Contacts, you should verify if and how your Contacts are duplicated. Handling duplication caused by service conflicts In some cases, duplication of Contacts may occur when you sync your Contacts with multiple synchronization services that are designed for exclusivity. This type of duplication is relatively easy to resolve, and you can address it by adjusting your setup and usage patterns.
Account troubleshooting. If you can’t sign in to icloud.com. Mac OS X: Using and troubleshooting Back to My Mac with your iCloud account on OS X Lion. Languages With Back to My Mac, you can connect to your other Macs securely over the Internet.
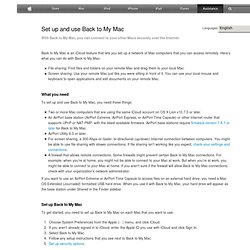
Back to My Mac is an iCloud feature that lets you set up a network of Mac computers that you can access remotely. Here’s what you can do with Back to My Mac: File sharing: Find files and folders on your remote Mac and drag them to your local Mac. Screen sharing: Use your remote Mac just like you were sitting in front of it. What you need To set up and use Back to My Mac, you need these things: Troubleshooting iCloud Calendar. Always begin with the general troubleshooting steps below.
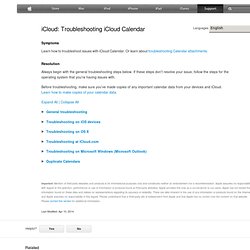
If these steps don't resolve your issue, follow the steps for the operating system that you're having issues with. Before troubleshooting, make sure you've made copies of any important calendar data from your devices and iCloud. Learn how to make copies of your calendar data. Check the System Status page to make sure there aren't any issues affecting iCloud Calendars.
Check your settings and preferences, because something may not be set up correctly. Troubleshooting Automatic Downloads for purchased Apps, Music, and Books. iTunes Store: Troubleshooting iTunes Match. Make sure you meet the iTunes Match minimum requirements iTunes 10.5.1 or later Mac OS X v10.6.8 or later for Mac Windows Vista or later for Windows iOS 5.0.1 or later for iOS devices Make sure you have an active Internet connection Be sure your computer or device has an active Internet connection by loading a webpage using Safari or another web browser.
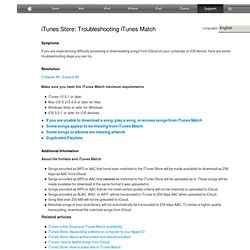
On an iOS device with cellular support, if you are not on a Wi-Fi network, try enabling 3G cellular data1 for iTunes Match. For iOS 6, tap Settings > iTunes & App Stores > Use Cellular Data > On For iOS 5.1.1 or earlier, tap Settings > iTunes & App Store > Use Cellular Data > On 1Fees may be associated with downloading over cellular networks; contact your wireless carrier for details.
Check iTunes viewing options. Troubleshooting iCloud Reminders and Tasks. Before troubleshooting, make sure you've made copies of any important Calendar and Reminders data from your devices and iCloud. iCloud Reminders are related to iCloud Calendar, so much of the information found in this article also appears in iCloud: Troubleshooting iCloud Calendars.
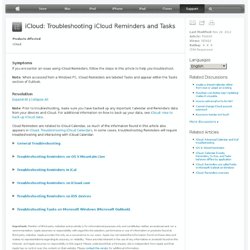
Troubleshooting iCloud Bookmarks. Always begin with these general troubleshooting steps.
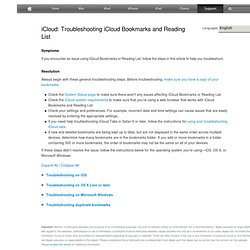
Before troubleshooting, make sure you have a copy of your bookmarks. Check the System Status page to make sure there aren't any issues affecting iCloud Bookmarks or Reading List. Resolving duplicate calendars after setting up your calendar application for iCloud Calendar. Confirm you are experiencing this specific issue by logging in to iCloud Calendar at icloud.com/calendar to see if your calendars are duplicated there.
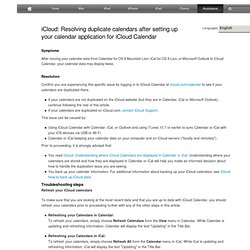
If your calendars are not duplicated on the iCloud website (but they are in Calendar, iCal or Microsoft Outlook), continue following the rest of this article. If your calendars are duplicated on iCloud.com, contact iCloud Support. This issue can be caused by: Support - iCloud - System Status. Support - iCloud. Photo Stream Troubleshooting. In iPhoto or Aperture, navigate to Preferences > iCloud (or Photo Stream).
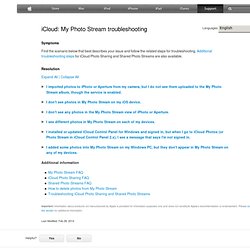
Ensure that Automatic Upload is enabled under My Photo Stream and that you have an active Wi-Fi or Ethernet connection. If necessary, review the instructions for troubleshooting your Internet connection on your Mac. If Automatic Upload is not enabled, you can either enable it and import again, or manually add the newly imported photos to My Photo Stream in iPhoto or Aperture by dragging them into the My Photo Stream album in your Library.
From the Home screen, tap Settings > Wi-Fi. Make sure that Wi-Fi is turned on and your device is connected to a wireless network. Troubleshooting storage issues. If you have difficulty upgrading to a different iCloud storage plan or saving your payment information, try the steps below, testing after each to see if the issue is resolved.

Note: If you purchase an iCloud Storage upgrade, you will be charged immediately and each year until you downgrade or cancel your plan. Review the iCloud Terms and Conditions for more information. Verify that your current billing address is correct, including the listed country and region. Troubleshooting iCloud Mail. On your Mac, make sure that you've installed the latest OS X updates before trying the iCloud Mail troubleshooting steps in this article. New iCloud Mail accounts require OS X v10.7.5 or later.
(Learn more about the iCloud system requirements.) Check the System Status page to find out whether any known issues are affecting iCloud Mail. Make sure that you're using a supported browser and that your browser is up to date: Choose Software Update from the Apple () menu and install any available Safari updates, as well as any security and OS X updates. Instructions for updating other browsers should be available from the built-in or online help for those browsers. If you receive this alert or a similar alert when sending a message from your iCloud email address in OS X Mail: “This message could not be delivered and will remain in your Outbox until it can be delivered. In OS X Mail, choose Preferences from the Mail menu.
iCloud, iPhone, iPad, and iPod touch: Some of my emails/updates don't seem to be pushed to my device. Languages Symptoms When you read, delete, reply to, or move a message on one device, your iPhone, iPad, or iPod touch does not appear to update automatically. Resolution. Troubleshooting Find My iPhone, iPad, iPod touch, or Mac. Device does not appear in Find My iPhone This can occur if: The date on your device (iPhone, iPad, or iPod Touch) is incorrect.
Choose Settings > General > Date & Time to check and set the date. Your device is not up-to-date. It needs to be running iOS 5 or later. Device appears in Find My iPhone, but is offline Your device is powered off, such as when the battery has run out. Previously-owned device appears in Find My iPhone. Troubleshooting the Find My iPhone app. Languages Symptoms When you set up Find My iPhone on your iPhone, iPad, iPod touch, or Mac, you can use the Find My iPhone app on another device (such as your friend's iPhone or iPad) to locate your lost device, make it play a sound, display a message on its screen, or erase it. If these features don't work as expected, try the troubleshooting steps in this article. Troubleshooting information is also available for the Find My iPhone service. Resolution. Troubleshooting creating backups.
Troubleshooting restore issues with iCloud Backup. General questions You'll need to erase all data and settings from your device, so first confirm that you have an iCloud backup to restore: Troubleshooting Find My Friends. Troubleshooting Documents in the Cloud. Unable to update documents If you're using an iWork for iOS app (Pages, Numbers, or Keynote), check the iCloud system requirements and make sure that you're using the latest version of iWork. For third party apps, check the documentation that came with the app, or check with the app developer to make sure the app supports iCloud.
App Store application descriptions often indicate whether the app supports iCloud.