

Can't burn a CD in iTunes for Windows. Update iTunes Download and install the latest version of iTunes for Windows.
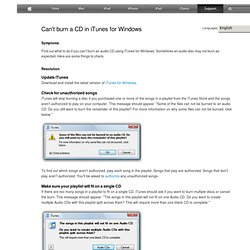
Check for unauthorized songs iTunes will stop burning a disc if you purchased one or more of the songs in a playlist from the iTunes Store and the songs aren't authorized to play on your computer. This message should appear: "Some of the files can not be burned to an audio CD. Do you still want to burn the remainder of this playlist? To find out which songs aren't authorized, play each song in the playlist. Make sure your playlist will fit on a single CD If there are too many songs in a playlist to fit on a single CD, iTunes should ask if you want to burn multiple discs or cancel the burn. If you click the Audio CDs button, the burn will continue and you'll be asked to insert blank CDs until the playlist is completely burned. To make the playlist shorter so that it will fit on a single CD, select a song to remove from the playlist and choose Edit > Clear.
Check how many times you've burned the playlist. iTunes for Windows: Troubleshooting CD issues caused by device filters. Languages Symptoms CD and DVD software include Windows system software called device filters.
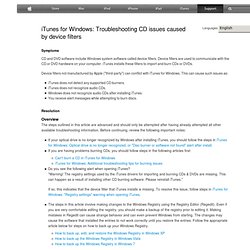
Device filters are used to communicate with the CD or DVD hardware on your computer. iTunes installs these filters to import and burn CDs or DVDs. Device filters not manufactured by Apple ("third-party") can conflict with iTunes for Windows. This can cause such issues as: iTunes does not detect any supported CD burners. iTunes does not recognize audio CDs. Resolution Overview The steps outlined in this article are advanced and should only be attempted after having already attempted all other available troubleshooting information. iTunes for Windows: Optical drive is no longer recognized, or "Disc burner or software not found" alert after install.
iTunes for Windows: Additional troubleshooting tips for burning issues. If after following the instructions in this document you still can't read or burn discs, try the following: Open a different music player, such as Windows Media Player, and test if it can play a CD you've burned.
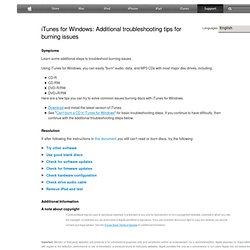
Open the CD burning software that came with your computer or disc drive, and test to see if it can burn a CD. If you're not able to read or burn discs using other software, there may be a more general issue with your computer or the drive. You should probably contact your computer or drive manufacturer for help. In the mean time, try the tips below. Some brands of blank discs may work better with your drive than others. You can use the chart below as a general guideline to assess what types of CD-R media are compatible with different drive types. iTunes and QuickTime for Windows: Audio does not play or plays incorrectly. Languages Symptoms If you experience one of the symptoms below, follow the steps in this article to troubleshoot your issue: A song or audiobook may play too fast or too slow The audio playback may sound scratchy or muffled There is no sound when playing The playhead does not progress Audio and video playback are out of sync Resolution.
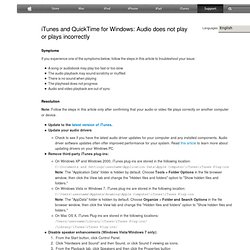
iTunes for Windows plays video files without any audio. Languages This article has been archived and is no longer updated by Apple.
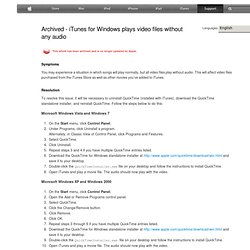
Symptoms You may experience a situation in which songs will play normally, but all video files play without audio. This will affect video files purchased from the iTunes Store as well as other movies you've added to iTunes. Resolution To resolve this issue, it will be necessary to uninstall QuickTime (installed with iTunes), download the QuickTime standalone installer, and reinstall QuickTime. Troubleshooting iTunes for Windows Vista or Windows 7 video playback performance issues. Languages Symptoms This article pertains to video playback performance issues in Windows Vista or Windows 7.
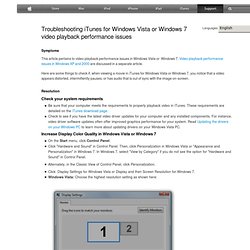
Video playback performance issues in Windows XP and 2000 are discussed in a separate article. Here are some things to check if, when viewing a movie in iTunes for Windows Vista or Windows 7, you notice that a video appears distorted, intermittently pauses, or has audio that is out of sync with the image on-screen. Resolution. Verifying iTunes video conversion and video syncing using sample QuickTime files.
Languages Learn how to verify iTunes video conversions and video syncing with the following devices that support video playback: iPod iPhone iPad Apple TV Verifying video conversion in iTunes iTunes includes the capability to convert some movies into a format that can be played on your iPhone, iPad, iPod, or Apple TV that supports video playback.
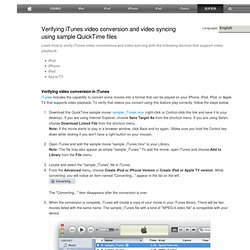
To verify that videos you convert using this feature play correctly, follow the steps below: iTunes for Windows XP: Troubleshooting video playback. Languages Symptoms This article pertains to video playback performance issues in Windows XP.
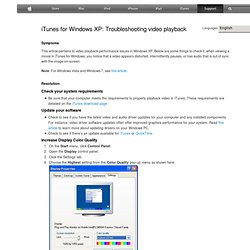
Below are some things to check if, when viewing a movie in iTunes for Windows, you notice that a video appears distorted, intermittently pauses, or has audio that is out of sync with the image on-screen. iTunes: How to remove and reinstall the Apple Mobile Device Service on Mac OS X 10.6.8 or Earlier. Languages If your device isn't recognized in iTunes on a Mac, you may need to remove and reinstall the Apple Mobile Device Service.
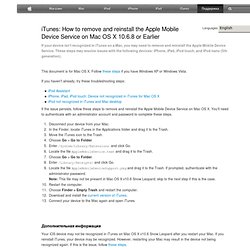
These steps may resolve issues with the following devices: iPhone, iPad, iPod touch, and iPod nano (5th generation). This document is for Mac OS X. Follow these steps if you have Windows XP or Windows Vista. If you haven't already, try these troubleshooting steps: If the issue persists, follow these steps to remove and reinstall the Apple Mobile Device Service on Mac OS X. Disconnect your device from your Mac. Your iOS device may not be recognized in iTunes on Mac OS X v10.6 Snow Leopard after you restart your Mac. Last Modified: Nov 8, 2013 One Moment Please Thanks for your feedback. Removing and reinstalling iTunes, QuickTime, and other software components for Windows Vista or Windows 7. Languages Learn how to completely uninstall iTunes and other essential software components from Windows Vista, Windows 7, or Windows 8.
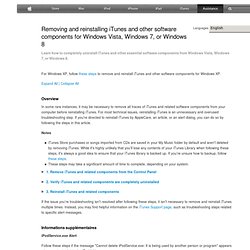
For Windows XP, follow these steps to remove and reinstall iTunes and other software components for Windows XP. Overview. Removing and Reinstalling iTunes, QuickTime, and other software components for Windows XP. Languages Learn how to completely uninstall iTunes and other essential software components from your Windows XP PC. For Windows Vista or later, follow these steps. Overview You may need to remove iTunes and its related software components from your computer before reinstalling iTunes. For most technical issues, reinstalling iTunes is an unnecessary step.
Notes. Advanced troubleshooting for Sync Services on Windows with Microsoft Outlook 2003, Outlook 2007, or Outlook 2010. Important: If you are syncing with OS X Mountain Lion or earlier, see these articles instead: If you are using iCloud to keep your content up to date between your iOS devices, iCloud.com, and your computer, please see these articles instead: By default, your Outlook data is stored in Personal Folders format (PST) unless you are using an Exchange Server to access your data.
If you are using Outlook with an Exchange Server, your data may be stored in an OST file if you have Cached Exchange Mode turned on. An iPhone, iPad, or iPod touch syncing via iTunes will sync with the default PST or OST file. When using an OST file, only information stored locally, or cached on your computer, will be available to sync. Note: You may be able to sync your iPhone, iPad, or iPod touch directly with your Exchange server.
Refer to this Microsoft article for steps to back up the data in your PST file used by Microsoft Outlook 2003 or Microsoft Outlook 2007. iTunes for Windows Vista or Windows 7: Troubleshooting unexpected quits, freezes, or launch issues. Languages Resolution. iTunes for Windows XP: Troubleshooting unexpected quits, freezes, or launch issues. Start iTunes in Safe Mode Open iTunes in Safe Mode to isolate any interference with plug-ins or scripts not manufactured by Apple. Hold down the Shift and Control keys while opening iTunes. If performed correctly, you should see a dialog that says "iTunes is running in safe mode" before iTunes finishes starting up After clicking "Continue", determine whether the issue you were experiencing persists in Safe Mode.
If you see the same issue while iTunes is in Safe Mode, proceed to the Create a New User Account section below. iTunes: Troubleshooting security software issues. Get started First try these basic steps to see if they resolve the issue. If they don’t, continue to the next section. Set the correct date, time, and time zone on your computer. Log in to an administrative user account. Get the latest version of iTunes. Configure your software After you update your security software, configure it to let iTunes communicate through the ports and servers listed here. No content shows up in iTunes after updating.