

The Windows 10 Apps That Are Actually Worth Using. The Best New Features of Windows 10. How to Add Any Application Shortcut to Windows Explorer’s Context Menu. With a quick registry tweak, you can add any application to any Windows Explorer context menu.
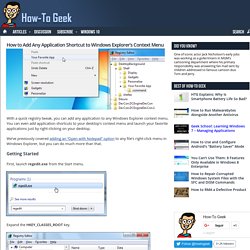
You can even add application shortcuts to your desktop’s context menu and launch your favorite applications just by right-clicking on your desktop. We’ve previously covered adding an “Open with Notepad” option to any file’s right-click menu in Windows Explorer, but you can do much more than that. Getting Started First, launch regedit.exe from the Start menu. Expand the HKEY_CLASSES_ROOT key. Specific File Types As an example, let’s add an option to the context menu for .gif files. First, scroll down to the .gif key under HKEY_CLASSES_ROOT. Select it and look at its “(Default)” value.
Head to down to the giffile\shell key, also under HKEY_CLASSES_ROOT. First, right-click the shell key and create a new key. Double-click the “(Default)” value in the command key and enter the path to the .exe file in the following format: C:\\Program Files\\Something\\something.exe %1 The option will appear immediately. How to Get Rid of the OneDrive Icon in Windows 10's File Explorer. How to Customize the Windows 10 Start Menu. How to Customize the Windows 10 Start Menu. How to Hide the "Get Windows 10" Icon from Your Taskbar. How to Hide the "Get Windows 10" Icon from Your Taskbar.
The Best New Features of Windows 10. What Windows 10's "Privacy Nightmare" Settings Actually Do. What Windows 10's "Privacy Nightmare" Settings Actually Do. The Best New Features of Windows 10. Lifehacker. How to Update Windows 10 Offline. How to Make Your Windows 10 PC More Secure. How to Improve Windows 10 Startup Time. 14 Ways to Customize the Taskbar in Windows 10. The Windows 10 taskbar works much like previous Windows versions — it offers buttons for every application you’re running and lets you pin icons for later, and a system tray for icons.
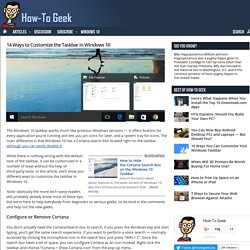
The main difference is that Windows 10 has a Cortana search box located right on the taskbar, although you can easily disable it. While there is nothing wrong with the default look of the taskbar, it can be customized in a number of ways without the help of third-party tools. In this article, we’ll show you different ways to customize the taskbar in Windows 10. Note: obviously the more tech-savvy readers will probably already know most of these tips, but we’re here to help everybody from beginners to serious geeks, so be kind in the comments and help out the new geeks. Configure or Remove Cortana You don’t actually need the Cortana/Search box to search; if you press the Windows key and start typing, you’ll get the same search experience. Even as an icon, Cortana is superfluous. Remove the Task View Button. 8 Reasons to Switch From Windows 10 to Linux. How to Improve Windows 10 Startup Time. 14 Ways to Customize the Taskbar in Windows 10. How to block Windows 10 upgrades on your business network (and at home, too)
This article has been updated multiple times since its initial publication to incorporate up-to-date information.

The most recent update was March 12, 2016. Microsoft wants you to upgrade to Windows 10. They really, really, really want you to upgrade to Windows 10. We are now well into the second half of the one-year, free, no-strings-attached upgrade offer that Microsoft has made available for its customers running Windows 7 and Windows 8.1, and the offers are getting more insistent. Some customers have reported that the upgrade happened automatically, when they least expected it. ?tag=nl. How to Hack Any Windows 7/8/10 User Password Without Logging In.
How to Hack Any Windows 7/8/10 User Password Without Logging In Hello!
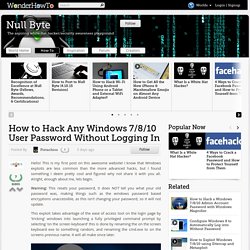
This is my first post on this awesome website! I know that Windows exploits are less common than the more advanced hacks, but I found something I deem pretty cool and figured why not share it with you all. Fix: Windows 10 Start Menu Search Not Working. How to Improve Windows 10 Startup Time. 6 Ways to Open the Task Manager in Windows. How to Reset Windows 10 to Default Factory Settings. How to Hack Any Windows 7/8/10 User Password Without Logging In.
What You Need to Know About Windows Update on Windows 10. Windows Update has seen a lot of changes on Windows 10.
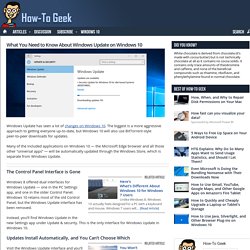
The biggest is a more aggressive approach to getting everyone up-to-date, but Windows 10 will also use BitTorrent-style peer-to-peer downloads for updates. Many of the included applications on Windows 10 — the Microsoft Edge browser and all those other “universal apps” — will be automatically updated through the Windows Store, which is separate from Windows Update. The Control Panel Interface is Gone Windows 8 offered dual interfaces for Windows Update — one in the PC Settings app, and one in the older Control Panel. Windows 10 retains most of the old Control Panel, but the Windows Update interface has been removed. Instead, you’ll find Windows Update in the new Settings app under Update & security.
Updates Install Automatically, and You Can’t Choose Which Visit the Windows Update interface and you’ll just find a single button — “Check for updates.” Windows Update in Windows 10 Control Panel missing. How to Manage Windows Update in Windows 10. Windows Update has changed significantly in Windows 10.
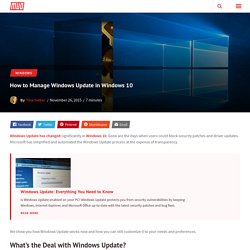
Gone are the days when users could block security patches and driver updates. Microsoft has simplified and automated the Windows Update process at the expense of transparency. Windows Update: Everything You Need to Know Windows Update: Everything You Need to Know Is Windows Update enabled on your PC? Windows Update protects you from security vulnerabilities by keeping Windows, Internet Explorer, and Microsoft Office up-to-date with the latest security patches and bug fixes.
How to Enable God Mode in Windows 7, 8.1, and 10. Windows is extremely customizable and power users tweak everything, but some of its most common settings are found in the Control Panel.
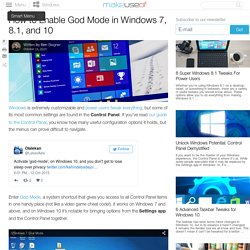
If you’ve read our guide to the Control Panel, you know how many useful configuration options it holds, but the menus can prove difficult to navigate. Enter God Mode, a system shortcut that gives you access to all Control Panel items in one handy place (not like a video game cheat code!). How To Install & Uninstall Windows Programs In Bulk. Installing and uninstalling programs can be easy and quick when it’s just a one-off, but what about when you need to perform this action in bulk?
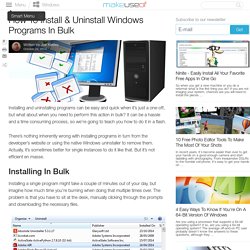
It can be a hassle and a time consuming process, so we’re going to teach you how to do it in a flash. There’s nothing inherently wrong with installing programs in turn from the developer’s website or using the native Windows uninstaller to remove them. Actually, it’s sometimes better for single instances to do it like that. But it’s not efficient en masse. Installing In Bulk Installing a single program might take a couple of minutes out of your day, but imagine how much time you’re burning when doing that multiple times over. This could happen when you get a new system, wipe your current one or are setting up a network of devices. Ninite is a mass installer that’s easy to use and works like a charm. Downloading And Using Ninite First of all, head to the Ninite website. How To Install & Uninstall Windows Programs In Bulk. How to Unlock the Secret Administrator Account in Windows. The Windows Administrator Account is a useful tool you can use for finding and repairing issues — but starting with Vista, Microsoft disabled the account due to the User Account Control feature.
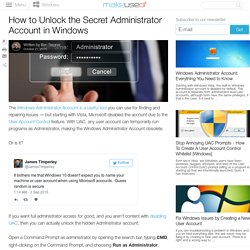
With UAC, any user account can temporarily run programs as Administrator, making the Windows Administrator Account obsolete. Or is it? If you want full administrator access for good, and you aren’t content with disabling UAC, then you can actually unlock the hidden Administrator account. Open a Command Prompt as administrator by opening the search bar, typing CMD, right-clicking on the Command Prompt, and choosing Run as Administrator. Then type this line: net user administrator /active:yes Next time you log out or restart your computer, you’ll see the new Administrator account to use.
There’s a reason Microsoft doesn’t want you accessing this. If you want to disable the Administrator account when you’re done, open another Command Prompt as Administrator and use the reverse command: How to Unlock the Secret Administrator Account in Windows. Skip the Login Screen! Here’s How to Boot Into Windows Directly. Having to sign in every time you boot up Windows is a pain.

Fortunately, you can actually hide the login screen for good and all it takes is a few simple steps. First, hit Windows Key + R to bring up the Run window. Type in netplwiz and click Ok. This opens the Advanced User Accounts Control Panel dialog. In the User Accounts window that pops up, navigate to the Users tab, select your user account, and look for the option called Users must enter a user name and password to use this computer. You’ll see a one-time prompt to enter your username and password, and once you enter them, that’s it. This solution works on Windows 7 through Windows 10, but it can be a bit of a security risk if you’re on a shared computer because it leaves your computer open to unauthorized access. UEFI Firmware Settings - Boot to from inside Windows 10 - Windows 10 Forums. Compare Windows 10 Editions. Familiar, and better than ever Windows 10 is the Windows you already know, plus great improvements you'll love having, including: a customizable Start Menu; Windows Defender and Windows firewall; fast start up with Hiberboot and InstantGo1; TPM support2; battery saver; and Windows Update.
Cortana3 Your own personal assistant to help you get things done with these features: talk or type naturally; personal and proactive suggestions; reminders; search web, device, and cloud; and "Hey Cortana" hands-free activation. Windows Hello4 A truly personal and secure experience where your device recognizes you with: native fingerprint recognition; native facial and iris recognition; and enterprise level security. Multi-doing The best experience for doing what you do by including: virtual desktops; snap assist; and snap apps across screens on different monitors.
Continuum5 Display your apps and content beautifully on every device. Microsoft Edge. How to Change the Color of Window Title Bars in Windows 10. In Windows 10 the title bar of all the desktop apps is just plain white. Unlike in the previous versions of Windows, you cannot change the title bar color that easily with just a few clicks in the personalization panel. Even though the decision to remove the ability to change the title bar color is part of the design choice, it is absolutely a deviation from the previous Windows options.
If you think the white-colored title bar is too light for your eyes, or if you just want to change the title bar color to your favorite color, then you can do that by following the below guide. The procedure detailed below is not necessarily difficult but is certainly messy. So follow through and you can easily change the color of Windows 10 title bars. Note: this procedure only applies to desktop apps and not to modern apps. To change the color of Window title bars, we are going to be using Windows Aero Style files. This is what it looks like once the file has been copied (duplicated).