

How to Add Custom Code Snippets to Atom. It’s not a coincidence that Atom, the source code editor created by Github is popular in the web development community.
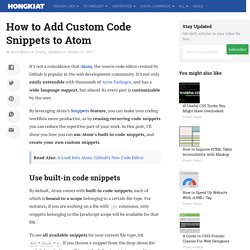
Basic Customization. Basic Customization Now that we are feeling comfortable with just about everything built into Atom, let's look at how to tweak it.
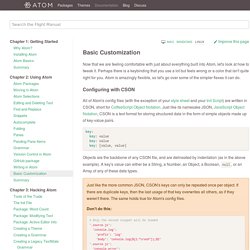
Perhaps there is a keybinding that you use a lot but feels wrong or a color that isn't quite right for you. Atom is amazingly flexible, so let's go over some of the simpler flexes it can do. Configuring with CSON. Atom cheatsheet. New-moon-atom-syntax. Beautiful Syntax Highlighting New Moon is also available for Sublime Text and Brackets!
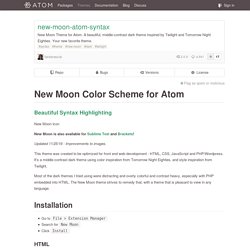
Updated 11/25/16 - Improvements to images. This theme was created to be optimized for front end web development - HTML, CSS, JavaScript and PHP/Wordpress. It's a middle-contrast dark theme using color inspiration from Tomorrow Night Eighties, and style inspiration from Twilight. Most of the dark themes I tried using were distracting and overly colorful and contrast heavy, especially with PHP embedded into HTML. Installation Go to File > Extension ManagerSearch for New MoonClick Install Sass/SCSS JavaScript jQuery License The code is open source and available under the MIT License.
12 Favorite Atom Tips and Shortcuts to Improve Your Workflow. Atom is the code editor released and maintained by the GitHub team.
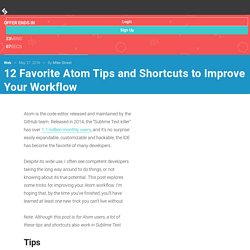
Released in 2014, the “Sublime Text killer” has over 1.1 million monthly users, and it’s no surprise: easily expandable, customizable and hackable, the IDE has become the favorite of many developers. Despite its wide use, I often see competent developers taking the long way around to do things, or not knowing about its true potential. This post explores some tricks for improving your Atom workflow. I’m hoping that, by the time you’ve finished, you’ll have learned at least one new trick you can’t live without.
Note: Although this post is for Atom users, a lot of these tips and shortcuts also work in Sublime Text. Bugsnag Blog - Atom Editor Keyboard Shortcut Cheat Sheet. Tool-bar. This package provides extensible tool bar for Atom.
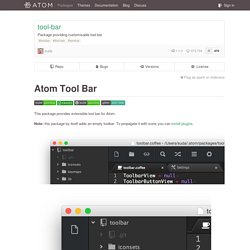
Note: this package by itself adds an empty toolbar. To propagate it with icons you can install plugins. Configuration Position On which edge of the editor should the tool bar appear. Top Right Bottom Left Icon size Very Small (12px) Small (16px) Big (24px) Large (32px) Visibility Visible Hidden Full Width (available in Atom >= 1.7) When on top/bottom, expand to full window width. Plugins. Filetype-color. Description This package makes it possible to modify the colors of file names in the side bar and the panes.
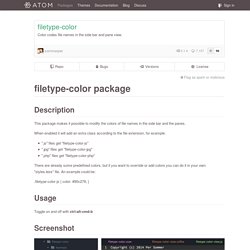
Creating a Theme. Creating a Theme Atom's interface is rendered using HTML, and it's styled via Less which is a superset of CSS.
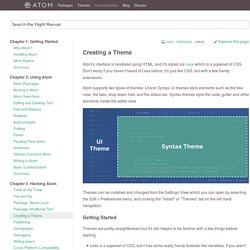
Don't worry if you haven't heard of Less before; it's just like CSS, but with a few handy extensions. Atom supports two types of themes: UI and Syntax. UI themes style elements such as the tree view, the tabs, drop-down lists, and the status bar. Syntax themes style the code, gutter and other elements inside the editor view. Themes can be installed and changed from the Settings View which you can open by selecting the Atom > PreferencesFile > PreferencesEdit > Preferences menu, and clicking the "Install" or "Themes" tab on the left hand navigation.
Getting Started. Install and Configure the Atom Editor for Python. In this post we’ll talk about the Atom editor which is, as they say, A hackable text editor for the 21st Century.
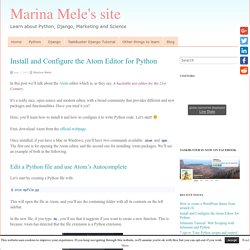
It’s a really nice, open source and modern editor, with a broad community that provides different and new packages and functionalities. Have you tried it yet? Here, you’ll learn how to install it and how to configure it to write Python code. Let’s start! First, download Atom from the official webpage. AtomLinter. Cheat Sheet. Download cheat sheet as printable PDF A5 Syntax Child: > nav>ul>li Sibling: +
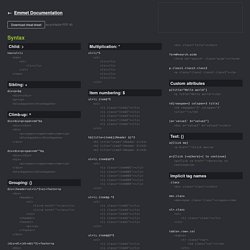
Atom treasures — Free Code Camp. Atom. Color-picker. Right click and select Color Picker, or hit CMD-SHIFT-C/CTRL-ALT-C to open it.
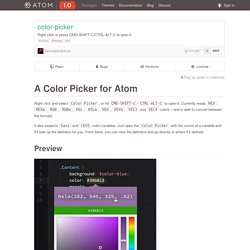
Currently reads HEX, HEXa, RGB, RGBa, HSL, HSLa, HSV, HSVa, VEC3 and VEC4 colors – and is able to convert between the formats. It also inspects Sass and LESS color variables. Just open the Color Picker with the cursor at a variable and it'll look up the definition for you. From there, you can click the definition and go directly to where it's defined. Preview Settings. Pigments. A package to display colors in project and files: Pigments will scan source files in your project directories looking for colors and will build a palette with all of them. Then for each opened file, it will use the palette to evaluate the value of a given color. The legible source paths can be defined through various settings either at the global or per project level. By default colors in every file will be highlighted, to limit the display of colors to the desired filetype only please see the Defining Where Pigments Applies below.
Pigments supports out of the box most of the color transformations functions and expressions of the three biggest CSS pre-processors out there, namely LESS, Sass and Stylus.