

Please feel free to reach out if you would like any additional resources. Additional Parental Controls – Home. This article covers instructions for configuring parental controls for Minecraft for mobile devices, Windows 10, Nintendo Switch, VR, and Xbox consoles.
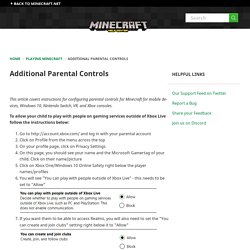
To allow your child to play with people on gaming services outside of Xbox Live follow the instructions below: Go to and log in with your parental account Click on Profile from the menu across the top On your profile page, click on Privacy Settings On this page, you should see your name and the Microsoft Gamertag of your child. Click on their name/picture Click on Xbox One/Windows 10 Online Safety right below the player names/profiles You will see "You can play with people outside of Xbox Live" - this needs to be set to “Allow” If you want them to be able to access Realms, you will also need to set the "You can create and join clubs" setting right below it to "Allow" Scroll down to the bottom of the page and click "Submit" For parental controls on the Nintendo Switch, click here.
How to change privacy settings on PlayStation™Network. Xbox Support. Switch Parental Controls – Nintendo Switch™ Official Site – Parental controls, family gaming. Different games have different social and online features that you may want to consider.
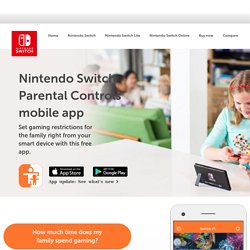
With the parental controls app, you can: Limit sharing of in-game text or images per gameRestrict the ability to post screenshots to social mediaYou may also set restrictions on who can make Nintendo eShop purchases via your Nintendo Account settings.* To get started, visit accounts.nintendo.com. *Parents or guardians will need a Nintendo Account to access these settings. Visit the support page for details. Internet connection required to use this app. TikTok Help Center. Jump to a sectionView settings • Save settings • Likes • Comment filters • Direct messages • Duet and Stitch Control your privacy settings for comments, Duet, React, Stitch, direct messages and ads from the account or individual level.
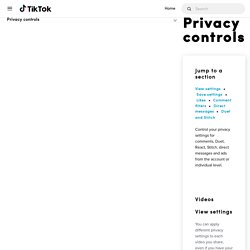
VideosView settings You can apply different privacy settings to each video you share, even if you have your account set to "Public". Help Center - Configuring your privacy settings. By default, WhatsApp sets your privacy settings to allow: Any WhatsApp user to see your read receipts, last seen, about and profile photo.
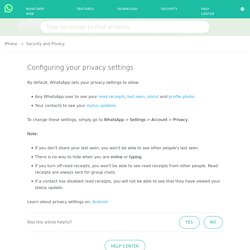
Your contacts to see your status updates. The ultimate guide to privacy on Android. On the surface, Android and privacy might not seem like the most natural of bedfellows.
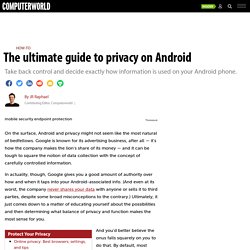
Google is known for its advertising business, after all — it's how the company makes the lion's share of its money — and it can be tough to square the notion of data collection with the concept of carefully controlled information. In actuality, though, Google gives you a good amount of authority over how and when it taps into your Android-associated info. (And even at its worst, the company never shares your data with anyone or sells it to third parties, despite some broad misconceptions to the contrary.) Ultimately, it just comes down to a matter of educating yourself about the possibilities and then determining what balance of privacy and function makes the most sense for you.
Privacy - Control. How to Use Instagram Privacy Settings. You can’t opt out of targeted advertising altogether, but there are a couple of tools that will limit how Instagram uses your data for ads—if you know where to find them.
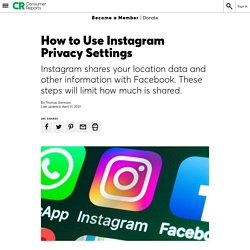
One setting prevents Facebook and Instagram from using data sent by third parties for advertising. The other will stop Facebook from showing you ads on websites not owned by the company, based on your activity on Facebook’s own services. In both cases you’ll still see the same number of ads, but Facebook says some categories of your data will be off-limits. Privacy Settings. Twitter Parental Controls: How To Protect Your Child's Account. Twitter is one of the leading social media platforms people use today.

Just like other social media platforms, teens like to use Twitter starting at age 13. However, there are kids younger than that using the platform since they can lie about their age. Facebook Parental Controls - Internet Matters. Guide to Google Account Privacy Settings for Students. Update December 19, 2016: Updated to reflect changes to Google's policies and user interface.
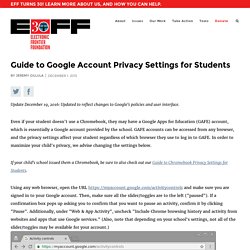
Even if your student doesn't use a Chromebook, they may have a Google Apps for Education (GAFE) account, which is essentially a Google account provided by the school. GAFE accounts can be accessed from any browser, and the privacy settings affect your student regardless of which browser they use to log in to GAFE. Guide to Chromebook Privacy Settings for Students. Update December 17, 2015: Added an explanation of how to encrypt Chrome Sync data so that students can take advantage of Chrome Sync without sharing their browsing history and other personal information with Google, and pointed out that enabling autofill and password saving is OK if Chrome Sync is disabled or encrypted.
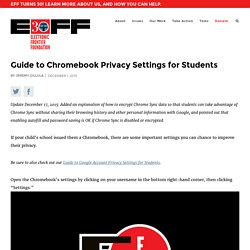
If your child's school issued them a Chromebook, there are some important settings you can chance to improve their privacy. Be sure to also check out our Guide to Google Account Privacy Settings for Students. Open the Chromebook’s settings by clicking on your username in the bottom right-hand corner, then clicking “Settings.” Scroll all the way to the bottom, and click "Show advanced Settings... "