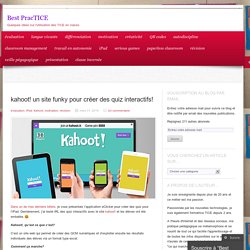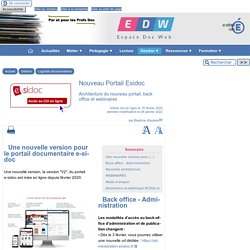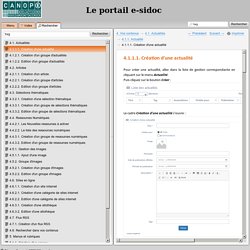Esidoc
> Deldoc
Kahoot! un site funky pour créer des quiz interactifs!
Dans un de mes derniers billets, je vous présentais l’application eClicker pour créer des quiz pour l’iPad.
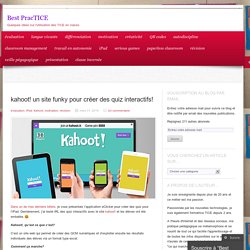
Dernièrement, j’ai testé IRL des quiz interactifs avec le site kahoot! Et les élèves ont été emballés :-) Kahoot!
, qu’est ce que c’est? C’est un site web qui permet de créer des QCM numériques et d’exploiter ensuite les résultats individuels des élèves via un format type excel. Comment ça marche?
Esidoc v2 : comment intégrer les générateurs de critique et de bibliographie. Accueil > Boîte à outils > Esidoc v2 : comment intégrer les générateurs de critique et de bibliographie Avec la nouvelle version d’esidoc, il n’est plus possible d’intégrer du code javascript, ni de mettre à jour les pages ayant du code javascript précédemment intégré.

Or, ce type de langage est utilisé pour ajouter de l’interactivité au portail documentaire. Ainsi, pour continuer d’utiliser les générateurs de critique et de bibliographie, la solution réside dans l’intégration de frames. Les frames, ce sont des fenêtres « découpées » dans une page de site web et qui donnent à voir le contenu d’un autre site web. En gros, Esidoc n’acceptant plus le javascript, il faut trouver un site qui l’accepte et rendre visible ce site dans esidoc. Github est une plateforme de développement et de partage de codes.
Voici mes propositions de codes hébergées sur Github et intégrables dans Esidoc :
Manipuler Esidoc V2. Comment intégrer un livre numérique sur son portail documentaire e-sidoc V2. E-sidoc mettre une vidéo YouTube sur votre portail. E-sidoc, Comment intégrer des flux RSS dans votre portail documentaire e-sidoc ? A la Une du Monde. Nouveau Portail Esidoc. Une nouvelle version pour le portail documentaire e-sidoc Une nouvelle version, la version "V2", du portail e-sidoc est mise en ligne depuis février 2020.
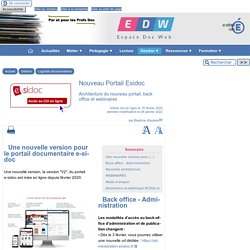
Back office - Administration Les modalités d’accès au back-office d’administration et de publication changent : • Dès le 3 février, vous pourrez utiliser une nouvelle url dédiée : • Une page d’authentification s’affichera • Il vous suffira de saisir les trois informations demandées : le code RNE de votre établissement / votre identifiant / votre mot de passe administrateur Nouvelle architecture Comprendre la nouvelle architecture en un clin d’oeil : Des formation à distance sont proposées afin de découvrir et s’approprier la nouvelle version du portail documentaire « e-sidoc » : ce qui change entre la V.1 et la V.2 du portail (ergonomie, fonctionnalités, back office d’administration). Mode d’emploi Vous pouvez retrouver tout un ensemble de tutoriels et procédures : Assistance académique BCDI/e-sidoc. 4.8. Rechercher dans vos contenus. Le champ Rechercher est présent dans toutes les liste de gestion : Il vous permet de retrouver facilement un contenu dans votre portail.

La recherche s'effectue sur : l'intégralité de la colonne Titre (date et heure comprises),la colonne Publication (uniquement pour les actualités),la colonne Type (uniquement pour la Liste des sélections de notices et des recherches enregistrées dans le menu Sélections thématiques). La casse n'est pas prise en compte mais les caractères accentués le sont. Exemple : si vous tapez reseau, un article dont le titre est Le réseau social.... ne sera pas trouvé.Au fur et à mesure de votre frappe, e-sidoc élimine de la liste les contenus qui ne correspondent pas.
4.1.1.1. Création d'une actualité. Pour créer une actualité, allez dans la liste de gestion correspondante en cliquant sur le menu Actualité.
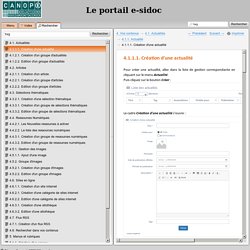
Puis cliquez sur le bouton Créer : Le cadre Création d'une actualité s'ouvre : Nous prendrons l'exemple de la création d'une actualité concernant le Prix Mangawa 2020. Titre Donnez un titre à votre actualité. Ce champ est obligatoire. Pour notre exemple, cela donne : Visible pour Cette option permet de paramétrer la visibilité de l'actualité enregistrée. Avec l'option Public : la publication est automatiquement visible pour vos publics en interface usager dès son enregistrement.Avec l'option Administrateurs : la publication n'est visible que par l'administrateur et n'apparaît pas en interface usager. Image Si vous souhaitez illustrer le contenu, insérez une image préalablement enregistrée ou ajoutez-la, à ce moment-là, à Ma bibliothèque.
Tutoriel esidoc avis de lecteur.
Portail documentaire esidoc
Tuto : comment intégrer et visualiser un PDF dans esidoc. Accueil > Boîte à outils > Tuto : comment intégrer et visualiser un PDF dans esidoc Pour permettre aux élèves de visualiser et lire un document directement dans esidoc, sans avoir à le télécharger ou à ouvrir un nouvel onglet, j’utilise Google drive. Stocker un PDF sur Drive Google Drive est à la fois un espace de stockage en ligne (cloud) et une suite bureautique (éditeur de texte, tableur, diaporama…), accessible pour toute personne ayant un compte Gmail. Vous pouvez donc créer votre document directement dans Drive ou alors importer un document que vous avez créé en local avec votre logiciel préféré (au format .doc, .docx, .dot, .pdf, etc.)
Partager la visibilité du document Une fois le document enregistré, il suffit de cliquer sur le bouton bleu, en haut à droite « partager » ou (dans le cas d’un document importé) de faire un clic droit, puis « partager ».