


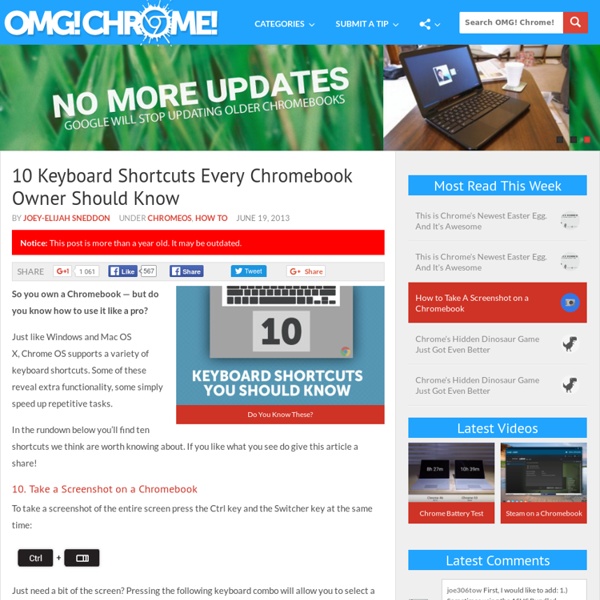
10 Funny English Expressions & Their Literal Meanings – Bored Teachers Ever think about the literal meaning of some of the English expressions we use every day? Check out these awesome illustrations by artist Roisin Hahessy, who came up with the idea while teaching English as a foreign language in Brazil! 1. ...and "bob's your uncle!" 2. 3. 4. 5. 6. 7. 8. 9. 10. All images via Rosha.ie Check out more of this artist's work at her website: Rosha Illustration! Other Posts You'll Also Love: 11 Realities of Teaching They Don't Tell You About in College 15 Perfect Products For Every Teacher's Classroom How To Do Your Grading Like An Experienced Teacher
IKT i Skolan, del 28: Appar till Chrome | JL Skolutveckling Googles webbläsare Chrome används av fler och fler. Jag tror att många skolor kommer att köpa Chromebooks till sina elever de närmaste åren, vilket kommer att öka användningen av Chrome som webbläsare än mer. En sak som många inte tänker på är att det går att ladda ner appar från Chrome web store. I del 28 av serien tips på IKT i skolan tittar jag på appar som kan vara användbara. Gå till Chrome web Store och i sökrutan uppe till vänster skriver du in namnet på den app du vill söka efter/ladda ner. 3D Tin 3d-modellering i din webbläsare 3DView 3D modellering och utskrifter Ambient Aurea Bakgrundsljuseffekt på ditt fotografi med endast ett klick Any.do Hantera att-göra listor AudioSauna Skapa, mixa och loopa musik Awesome new tab page Skrädddarsy hur det ser ut när du öppnar en ny flik i din webbläsare Biodigital human Undersök människokroppen i 3D Brilliant Utmaningar för de som är intresserade av matematik och naturvetenskap Calmly writer En texteditor utan störande moment Can I strem it?
Guide to Chromebook Privacy Settings for Students Update December 17, 2015: Added an explanation of how to encrypt Chrome Sync data so that students can take advantage of Chrome Sync without sharing their browsing history and other personal information with Google, and pointed out that enabling autofill and password saving is OK if Chrome Sync is disabled or encrypted. If your child's school issued them a Chromebook, there are some important settings you can chance to improve their privacy. Be sure to also check out our Guide to Google Account Privacy Settings for Students. Open the Chromebook’s settings by clicking on your username in the bottom right-hand corner, then clicking “Settings.” Scroll all the way to the bottom, and click "Show advanced Settings..." Under "Passwords and forms" Un-check "Enable Autofill to fill out web forms in a single click." Under “People” Click the “Advanced sync settings…” button. Under "Privacy" Next, under “Privacy”, click the "Content settings..." button. In "Content settings" Privacy-Preserving Extensions
Tema: The Wedding Trip Hej Många frågar hur vi planerade temat till The Wedding Trip och här kommer en sammanställning! Mina kollegor, Maria Ekelund och Marie Hansson, och jag har allihop 9or i år. Vi bestämde oss för att göra ett större projekt där alla eleverna var inblandade. Vi har 2 x 60 minuter engelska per vecka. Lektion nr 1 och 2 : Introduktion av temat. Mellan lektion 2 och 3 gav vi respons på elevernas texter och kollade så att det inte var helt utflippat. Lektion nr 3 och 4: Speed Dating Speed Dating Under Speed datingen samlade vi alla elever i ett och samma klassrum. Speed dating tar sin tid och det måste få ta tid. Lektion nr 5: Instruktionerna till temat: The Wedding Idag gifter de sig! Klassrummet var arrangerat som en kyrka. Lektion 6,7,8,9 Grupperna arbetar med att skapa texter, göra sina presentationer och förbereda sig för sina muntliga presentationer. Här är färdiga filmer som ni kan använda som modeller för era elever: Lektion 12:
Educational Technology and Mobile Learning: 10 Important Chromebook Tips Every Teacher Should Know about October 30, 2015 If you are using or planning to use Chromebook in your instruction, the tips below are definitely worth your attention. These are instructions to help you make the best of your Chromebook in terms of how to search for and find educational apps to use on it, how to customize its settings to suit your own teaching purposes, how to save files to Google Drive and edit and share images using Chromebook's built-in editor, how to add users and control who can use your Chromebook and several other tips that are integral to an effective integration of this device in your class. 1- Find apps for your Chromebook Apps are web applications that allow you to do specific tasks on your Chromebook. Chrome Web Store is the place where you can look for and download Chromebook apps. 2- Add apps and extensions to your Chromebook Once you have found the apps or extensions you want to use on your Chromebook, follow the instructions below to learn about how to install them: A- Remove apps
Control Alt Achieve: Lit Trips on Chromebooks with the New Google Earth Google Lit Trips have been a popular learning activity for many years. With the new version of Google Earth, they are now available for Chromebooks! If you are not familiar with them, a Lit Trip plots locations from a novel on Google Earth to create a 3D geographic tour of the story. At each location the Lit Trip can also include annotations, web links, images, videos, activities, and more, all related to that part of the story. Lit Trips run in Google Earth, so unfortunately for years this has meant you could not run them on a Chromebook. However, Google has now released their new version of Earth which runs entirely inside of your Chrome web browser. See below for a brief video explaining how to do this, along with written directions and links. Tutorial Video (14 minutes) Step #1 - Download the Lit Trip Even though the new version of Google Earth runs entirely in your browser, you will still need to begin by downloading a Lit Trip file. Step #2 - Go to Google Earth Conclusion
Tillägg till Chrome som underlättar ditt lärarjobb Jag hoppas att du har övergett webbläsaren (det du klickar på när du öppnar internet) Internet Explorer och nu använder en modernare webbläsare. Tyvärr envisas de flesta IT-avdelningar med att Internet Explorer är det som ska vara förinstallerat. Personligen använder jag nästan alltid Chrome. Att använda Chrome har många fördelar. Innnan du börjar så kolla om du är inloggad i Chrome med det googlekonto du vill använda. Utan inbördes rangordning börjar jag med att visa er tillägget Awesome Screenshots. Tillägget hamnar sedan som små ikoner i menyraden bredvid adressfältet. (Det som ni ser under adressfältet är mina bokmärken och favoriter. Awesome Screenshot hjälper dig att ta skärmdumpar, bilder, så som jag har gjort i bloggen här. AdBlock Plus – oumbärligt för att bli av med alla annonser som dyker upp överallt på nätet. Pearltrees – klicka på tillägget och sortera direkt in en webbsida du vill spara i ditt virtuella bibliotek. Readlang Web Reader – detta måste ni lära era elever! Sara
Some app substitutions for iPad apps to use on a Chromebook Chromebooks - apps recommendations and substitutions Many “apps” made for iOS and Android aren’t meant to be used as apps on a Chromebook, anymore than they would be on a Mac or Windows device. You can just use the website. Others have web apps and/or extensions. Stage - no direct alternative, but there are “whiteboarding apps” Chatterpix - use Pixlr or PicMonkey (see #4)PhotoFun Animal - no direct alternative (doesn’t seem educational either)iPhoto - use Pixlr or Pickmonkey (#4 above) for editing. More: Can use Office Editing web app to edit and view Word, Excel and PowerPoint files in Google Docs, Sheets and Slides.
100 Best Chromebook Tips, Tricks and Time Savers What happens when your Chromebook gets old? How long will you get regular Chrome OS upgrades? Google Chromebook End of Life Policy answers all those questions. This version of the End of Life Policy is applicable to Chromebooks marketed to Education and Enterprise customers. You can read the complete policy here. ” This document provides advanced notice of the End of Life date for specific Google approved Chrome devices and is currently applicable only to Chrome OS for Enterprise and Education customers.” Hence, you may not see a few popular Chromebook devices on this list. How Long Will My Chromebook Get Updates? The first Chromebook that is going to hit End of Life is Acer AC700 according to this list. via Carol LaRow 5 missar lärare gör – enligt senaste hjärnforskningen Annika Nilsson och Lena Winqvist undervisar i svenska på Einar Hansen-gymnasiet i Malmö. De håller lektioner tillsammans, skriver läromedel tillsammans – och driver utbildning om hjärnsmart lärande för pedagoger tillsammans. De två lärarna har läst in sig på kognitions- och neurovetenskap och har möjlighet att konsultera personal på universitetet i Lund när de utvecklar sina metoder. För Skolvärlden berättar Annika Nilsson om fem saker som lärare kan förbättra för att ge sina elever en mer hjärnsmart undervisning. Här kan du felsöka – och hitta rätt åtgärd för att förbättra undervisningen. Bristande studiero: ”Ett vanligt exempel som de flesta vet, men som många inte orkar brottas med är distraktioner i klassrummet. Åtgärd: Mobiler är förbjudna i klassrummet, locket på datorn helst ska vara nedfällt vid genomgång, och sociala kanaler stängda – precis som klassrumsdörren. Eleverna är passiva lyssnare: ”Som lärare tänker man ofta att man måste prata hela tiden – det är mitt jobb.
Chroma Key | WeVideo Blog The chroma key effect, also known as green screen, is a favorite among our users. It is widely used in popular movies and TV shows and I’m almost certain that your favorite movie had at least one scene made using the chroma key effect. Green screen definitely lifts your video up a level and it is surprisingly easy to use. Follow these simple steps to create your very first green screen video: First you need to find a solid colored background. It doesn’t have to be green, but you should make sure that the people/objects that will be in front of the camera don’t match the color of your background. Click to download pdf For more inspiration, check out the video our ambassador, Jennifer Leban, created to help students at her school getting started with green screen: Chromebooks Winning The 1:1 Device Market [infographic] If you’re in the K-12 education industry than you are no doubt familiar with the term “1:1”. School districts across the country are trying to figure out the smartest and best way to implement 1:1 initiatives in their schools, as early as kindergarten and in some cases even pre-k. 1:1 is when each student gets their own device, at least in the classroom, to participate in technology added curriculum and activity. Kajeet is an edtech startup based in the Washington DC suburbs of Northern Virginia. With laptops, tablets and other smart devices dominating the classrooms in schools today, Kajeet found a huge gap for these students, it was access to internet at home. Kajeet keeps their fingers on the pulse of everything that has to do with education, internet, devices and most importantly access to the internet. They were able to reveal some interesting information when it comes to 1:1 initiatives across the country. Take a look at the revealing infographic below. Here’s the infographic:
Pernilla's English Classroom: Templates and posters Here I have gathered some templates and posters that you are free to use. :) All templates designed by me. EXIT and ENTRY TICKETS: Entry and exit ticket by pnillaelanderEXIT by pnillaelander