


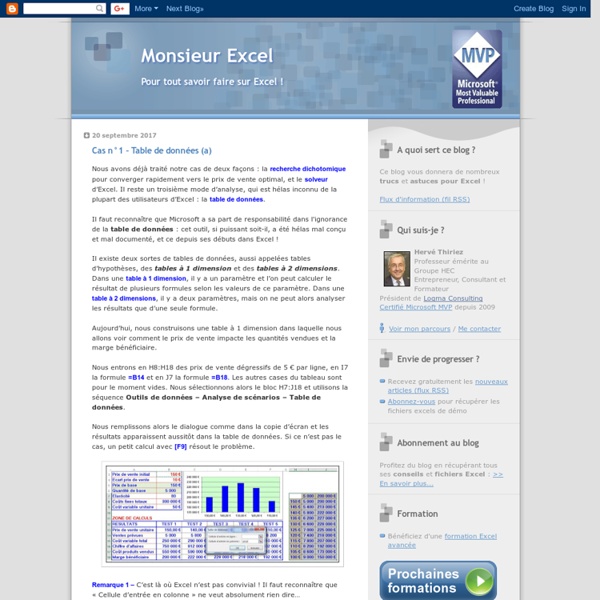
Cours Excel : les bases (alignements, fusion, couleurs) Alignements Sélectionnez les cellules B11 à C14. Pour aligner à gauche, cliquez sur « Aligner le texte à gauche » : Pour centrer, cliquez sur « Centrer » : Pour aligner à droite, cliquez sur « Aligner le texte à droite » : Agrandissez maintenant la hauteur de la ligne 5. Et modifiez l'alignement vertical (zone rouge) des cellules de la ligne 5 pour reproduire ceci : Fusion de cellules La fusion permet avec plusieurs cellules de n’en faire plus qu’une. Sélectionnez les cellules de A6 à C7 : Cliquez sur le bouton indiqué pour fusionner les cellules : Attention : seule la valeur de la cellule supérieure gauche est conservée lorsque plusieurs cellules contiennent des données ! Vous obtenez : Couleur de fond de la cellule Cliquez sur une cellule, puis sur le bouton « Couleur de remplissage » et choisissez une couleur : Couleur de police Sélectionnez une cellule puis choisissez une couleur en cliquant sur le bouton « Couleur de police ».
Créer un agenda automatique sous Excel - Fiche pratique Excel Nous allons voir comment utiliser quelques formules de dates et les formats conditionnels pour obtenir un calendrier personnalisé et automatique en fonction des années sélectionnées. Nous travaillerons la base, sachant qu'il sera encore possible de personnaliser votre outil par la suite. Création de la base de l'agenda Nous allons travailler sur un seul onglet pour un mois, puis nous le dupliquerons 11 fois. Nous allons construire un agenda en deux parties : à gauche, une synthèse du mois par semaine ; et sur la droite, les jours pour intégrer vos rendez-vous. Ouvrez un classeur Excel. a) Sélectionnez l'ensemble des cellules de l'onglet en cliquant sur le triangle en haut à gauche et choisissez un remplissage blanc des cellules. b) Placer les champs dynamiques : en A1, vous saisissez 1 (correspond au champ du mois, donc ici janvier). Paramètrage des dates pour qu'elles se modifient automatiquement 3/ Ajoutez le mois au-dessus de ce tableau. Mise en forme et ajout des éléments journaliers
Unités de mesure et règles dans Excel Contrairement à Microsoft Word, Excel ne fournit pas de règle horizontale ou verticale, et il n'existe aucun moyen de mesurer rapidement la largeur ou la hauteur d'une feuille de calcul en centimètres. Excel utilise des caractères, des points et des pixels comme unités de mesure. La largeur des cellules est exprimée en caractères et en pixels, et non en centimètres. Lorsque vous faites glisser la bordure d'un en-tête de colonne pour ajuster la largeur d'une colonne sur la feuille de calcul, une info-bulle affiche la largeur en caractères et indique le nombre de pixels entre parenthèses. Utilisez le tableau suivant pour convertir approximativement les points et les pixels en centimètres. Excel 2007 : Introduction Le bouton Office Le nouveau menu inclut le bouton Microsoft Office qui remplace le menu Fichier. La barre d'accès rapide La barre d'outils d'accès rapide permet d'y placer les commandes que vous utilisez le plus souvent pour qu'ils soient plus facile d'accès. Pour ajouter ou personaliser une commande à la barre d'accès rapide Appuyez sur le flèche pointant vers le bas situé à la fin de la barre d'outils Accès rapide. Vous pouvez immédiatement sélectionner parmi la liste des commandes souvents utilisées. Sélectionnez l'option Autres commandes... À partir de la fenêtre des options Excel, sous l'option Personaliser, vous pouvez choisir les commandes que vous désirer ajouter à la barre d'accès rapide ainsi que l'ordre de présentation sur la barre. Sélectionnez la commande de votre choix de la liste des commandes et appuyez sur le bouton Ajouter >>. Appuyez sur les flèches pointant vers le haut ou vers le bas pour déplacer la commande dans la liste des commandes accessibles. Le Ruban Les onglets
Supports de cours gratuit sur guide excel 2013 version intermediaire - pdf Dans la période récente de plus en plus de gens sont intéressés à prendre des cours de guide excel 2013 version intermediaire et des exercices. Alors, nous allons vérifier le résumé de ce cours populaire. Il n'est jamais trop tard pour commencer à apprendre et ce serait une honte de manquer une occasion d'apprendre un programme qui peut tellement utile comme guide excel 2013 version intermediaire surtout quand c'est gratuit! Vous n'avez pas besoin de vous inscrire à des cours coûteux et Voyage d'une partie de la ville à l'autre pour prendre des cours. Tout ce que vous devez faire est de télécharger le cours à partir de l'ordinateur PDF et d'ouvrir le fichier PDF. Description : Support de cours à télécharger gratuitement sur Guide Miscrosoft Word 2013 (version intermédiaire), document de formation PDF par Marie-Josée Tondreau . Taille : 1023.53 Ko Téléchargement : 3.43 Mo 1.39 Mo 1.4 Mo 4.22 Mo 2.77 Mo 1.25 Mo 1.24 Mo 4.32 Mo 2.69 Mo 1.26 Mo 1.87 Mo 1.68 Mo 3.52 Mo 3.04 Mo 18.4 Mo 4.92 Mo
Formation Excel en ligne Créer un tableau croisé dynamique avec Excel 2010 - Bureautique Dans cet article, nous allons décrire comment créer facilement des tableaux croisés dynamiques avec Excel 2010. Un tableau croisé dynamique permet de réaliser rapidement des tableaux de synthèse sur des volumes de données importants. Grâce à ce type de tableau, vous aurez la possibilité de calculer des sous-totaux et agréger des données chiffrées. Note : Un article présentant les tableaux croisés dynamiques sur Excel 2000 est également disponible sur notre site. Afin d'illustrer notre article, nous allons utiliser un fichier Excel représentant le stock d'une librairie. Aperçu : Création du tableau croisé dynamique : Sélectionnez une cellule dans votre tableau source (A2 par exemple). Note : le fait de sélectionner une cellule du tableau permet de remplir automatiquement le champ Tableau/Plage. Si la plage de données est incorrecte, vous pouvez la modifier en cliquant sur Choisissez l'emplacement de votre tableau croisé dynamique. Aperçu du tableau : Aperçu du menu contextuel :
untitled Au titre de sa mission d'intérêt général, Défi métiers observe et analyse l'ensemble des mouvements de la formation professionnelle (évolutions, mutations, créations, actualisations, etc.). Ses travaux croisent différents éléments : domaines de formation, paramètres à l'origine des mouvements et, pour chaque famille de paramètres, facteurs impactants. La formation professionnelle vit en effet de nombreux changements depuis plusieurs années. Au-delà des réformes qui se succèdent et de l’impact des lois sur le financement, comme sur les acteurs et leurs rôles dans l’organisation de la formation professionnelle, celle-ci se trouve modifiée dans ses différentes dimensions. Un même facteur pourra impacter la formation professionnelle dans une partie ou la totalité de ses dimensions. Un écosystème en mouvement Par voie de conséquence, c’est l’ensemble de l’écosystème de la formation professionnelle qui évolue, jusqu'aux métiers qui lui sont associés.
Calendrier 2017 Excel modifiable et gratuit Vous cherchez un calendrier 2017 pratique et facilement modifiable? Ne cherchez plus! Après le calendrier annuel 2016, voici le Calendrier 2017 Excel tout à fait personnalisable et gratuit. (Ou vous pouvez déjà passer sur la page du Calendrier 2018 Excel…) Son utilisation est très simple: quelques clics suffisent pour personnaliser complètement votre Calendrier avec l'année, les couleurs de votre calendrier et le pays pour les jours fériés (si vous voulez les afficher) selon votre choix. N'hésitez pas à l'essayer et à le partager si vous êtes satisfaits. Si vous cherchez un Calendrier 2017 Excel déjà fait (en Excel mais aussi en PDF) et vous ne voulez pas créer votre propre calendrier personnalisé, vous pouvez aller directement vers la section: Calendriers 2017 préparés. Téléchargé: 53 950x Taille de fichier: 174,3 KB Si vous voulez créer votre calendrier personnalisé, continuez la lecture qui suit ci-dessous: Caractéristiques du Calendrier 2017 Excel Aperçu du Calendrier 2017 Excel
Fonctions logiques Les fonctions logiques Les fonctions logiques permettent d'introduire des tests dans les tableaux, afin de vérifier si une condition définie par l'utilisateur a été remplie. Par exemple vérifier si un certain seuil a été dépassé, ou faire effectuer un calcul en fonction d'une donnée prédéfinie. Les opérateurs des fonctions logiques disponibles sont les suivants: Retour en haut La fonction SI (Test simple) Nous aimerions qu'Excel nous avertisse dés qu'une certaine valeur est atteinte, par exemple en affichant un message d'avertissement. Nous demandons à Excel d'effectuer un test logique. c. à d. nous lui demandons de tester si une condition déterminée est remplie ou non lorsqu'on effectue une mise à jour de la saisie d'une valeur. =SI(test_logique;valeur_si_vrai;valeur_si_faux) L'argument test_logique: est la condition qui doit être remplie, c.à d. toute valeur dont le résultat peut être vrai ou faux. Explication: =SI(Quantité_en_stock<200;"Stock trop faible";" ") Retour en haut
Listes en cascade Accueil La technique classique des listes en cascade utilise les noms de champs et la fonction =Indirect() La maintenance des noms de champs en cas d'ajout/suppression peut devenir fastidieuse lorsque le nombre de champs devient important. En outre, les listes en cascade avec Indirect() ne supportent pas les champs dynamiques. L'utilisation de la fonction Decaler() évite le nommage des listes et la gestion des contraintes sur les noms de champs(pas d'espace ou de caractères spéciaux) L'utilisation d'une BD et de la fonction Decaler() facilite la maintenance des listes en cascade et permet en outre la récupération d'informations associées aux listes (le prix d'une référence produit par ex). Listes en cascade avec noms de champ et Indirect() La liste des modèles en B2 dépend de la marque choisie en A2: Cascade_indirect.xls Cascade_indirect Formulaire.xls - Nommer Marque le champ E2:E4 (Sélection E2:E4 puis Insertion/Nom/Définir) -Les listes nommées peuvent être sur un autre onglet. Avec Prix ou
10 sites et tutos Microsoft Excel du débutant à l'expert - Blog du Modérateur Microsoft Excel fait partie intégrante de la vie professionnelle. Difficile en effet d’éviter la case tableur pour de nombreuses tâches courantes : factures, reporting, enquêtes, gestion de bases de données… Sauf qu’une maîtrise hasardeuse de l’outil peut très vite devenir cauchemardesque et faire perdre un temps fou. Si vous perdez votre sans froid devant un tableau croisé dynamique, nous avons pensé à vous avec une sélection de tutoriels Excel pour tous les niveaux. L’assistance Microsoft Excel On ne le sait pas nécessairement mais Microsoft offre un support à Excel avec des cours pour débutants et utilisateurs intermédiaires. Si les tutos ne suffisent pas, vous pouvez également opter pour des formations Excel à suivre dans un centre de formation, en entreprise ou même à distance. Open Classrooms : les bases d’Excel Le célèbre site de cours gratuits sur des sujets variés, mais très orienté tech, propose lui aussi un cours dédié à Excel. Tuto vidéo : formules, opérateurs et fonctions
Excel formules mathematiques · Deuxième plage de critères, la colonne du sexe, la colonne B (dans la formule B:B), · Deuxième critère, le sexe saisie en cellule F2, La formule =SOMMEPROD() Réalisation d'opérations conditionnelles comptant et additionnant en utilisant des conditions multiples Les formules permettant de calculer le nombre de valeurs ou les sommes sont fondées sur deux conditions ou plus. La fonction que nous allons utiliser est SOMMEPROD ; celle-ci appartient à la catégorie Math & Trigo. Exemple : Compter le nombre de mois où un commercial fait une vente. Exemple 1 : Compter le nombre des ventes faites par Jules sur le mois de février. C'est une formule conditionnelle qui emploie deux conditions. = SOMMEPROD((A2:A13="Jules")*(B2:B13="Février")) Résultat de formule: 2 Exemple 2 : Compter les mois où les ventes sont plus grandes qu'une quantité spécifique Vous pouvez employer une formule semblable à celle ci-dessus pour travailler avec des données numériques. = SOMMEPROD((B2:B13="Janvier")*(C2:C13>200))