

Mastering The Option Key On Your OS X Mac [Feature] The Option key is a powerful ally in the transition from new, beginner user of OS X to the power user that you want to be.
![Mastering The Option Key On Your OS X Mac [Feature]](http://cdn.pearltrees.com/s/pic/th/mastering-option-your-feature-50432624)
There are a ton of hidden features in the Finder alone that are hidden behind the underrated and unassuming Option key. There are Option key tricks for the OS X Menu Bar, for apps in the iWork suite, in Safari, and a few more random ones to boot. So, sit back, relax, and get ready to hit that Option key a whole bunch of times in a row. Cookieninjaman. Ten Safari shortcuts you should know. I’m a keyboard guy.
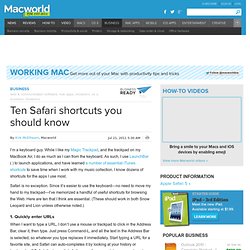
While I like my Magic Trackpad, and the trackpad on my MacBook Air, I do as much as I can from the keyboard. As such, I use LaunchBar ( ) to launch applications, and have learned a number of essential iTunes shortcuts to save time when I work with my music collection. I know dozens of shortcuts for the apps I use most. Safari is no exception. Since it’s easier to use the keyboard—no need to move my hand to my trackpad—I’ve memorized a handful of useful shortcuts for browsing the Web. 1. When I want to type a URL, I don’t use a mouse or trackpad to click in the Address Bar, clear it, then type. 2.
Like everyone, I search a lot using Google. 3.
Utilities. OS X Lion. Finder Look. But some people – especially those who switched from the Windows world – are accustomed to an interface makeover and want to change their Mac appearance every once in a while.
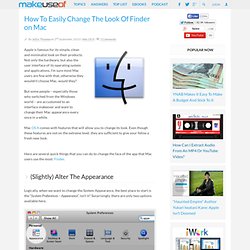
Turbocharge & Customize Your Mac Finder Windows [Mac] (Note: for additional tips about the Mac Finder and other Mac related tools and how-tos, download the free MakeUseOf Mac manual.
![Turbocharge & Customize Your Mac Finder Windows [Mac]](http://cdn.pearltrees.com/s/pic/th/turbocharge-customize-windows-4701343)
If you’re an advanced Mac user, you might want to check out this MUO article about TotalFinder – A Mac Finder Alternative with Some Cool Extras). Customize The Toolbar As with all applications, you should see what can be customized in a program’s toolbar. The Finder is no different. So first, open a Finder window (Finder>New Finder Window) and let’s see the few items there by default. (1) Forward/back buttons for navigating open windows. (2) Icon, List, Column, and Cover Flow buttons for file viewing and arrangement. (3) Action button (more about this later) for creating new folders; duplicating, burning, and labeling files and folders (4) Search bar for finding files and folders in your hard drive.
TotalFinder brings tabs to your native Finder and more! Mac OS X Tips & Tricks. Mondo Apple. Tutti gli orari sono GMT +2.
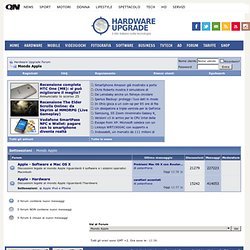
Ora sono le: 12:38. Powered by vBulletin® Version 3.6.4Copyright ©2000 - 2014, Jelsoft Enterprises Ltd. Served by www6v. Tips: modificare un file protetto con TextEdit. Pubblicato il 22/09/2010 alle 13:48 Ci sono alcune applicazioni, come il gratuito Smultron (ora Fraise) che hanno una comoda funzione integrata che permette di accedere ai file nascosti e di modificarli previa autenticazione.

Map a network drive on a Mac - OS X Daily. If you frequently access a file server from a Mac it’s pretty helpful to map the network drive to your desktop.
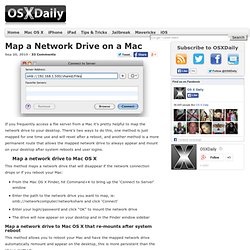
There’s two ways to do this, one method is just mapped for one time use and will reset after a reboot, and another method is a more permanent route that allows the mapped network drive to always appear and mount on your desktop after system reboots and user logins. Map a network drive to Mac OS X This method maps a network drive that will disappear if the network connection drops or if you reboot your Mac: From the Mac OS X Finder, hit Command+K to bring up the ‘Connect to Server’ windowEnter the path to the network drive you want to map, ie: and click ‘Connect’Enter your login/password and click “OK” to mount the network driveThe drive will now appear on your desktop and in the Finder window sidebar.
Top 25 OS X Terminal commands. Terminal (in Applications/ Utilities) gives you direct access to the UNIX system that underpins OS X.
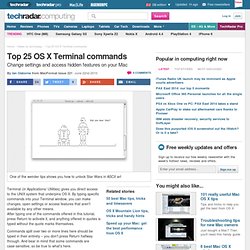
By typing specific commands into your Terminal window, you can make changes, open settings or access features that aren't available by any other means. After typing one of the commands offered in this tutorial, press Return to activate it, and anything offered in quotes is typed without the quote marks themselves. Commands split over two or more lines here should be typed in their entirety – you don't press Return halfway through.
And bear in mind that some commands are case-sensitive, so be true to what's here. One final word of warning: all the tips in this article have been thoroughly tested, but experimenting with the Terminal is not a task to be undertaken lightly. 01. i… Robot. Abbreviazioni da tastiera Mac OS X. Per utilizzare un'abbreviazione da tastiera, premi il tasto modificatore insieme a uno dei tasti normali.

Ad esempio, premendo il tasto Comando (con il simbolo ) e il tasto "c", qualsiasi elemento selezionato (testo, immagini, ecc.) verrà copiato negli Appunti. Questa operazione è nota come l'abbreviazione da tastiera Comando-C. Console Command. Cancellazione magica. IP Address on a Mac. Knowing your Mac’s IP address is important for setting up a network or sharing files, here’s two different ways to find your IP address in Mac OS X; an easy way through the GUI and a more technical approach with the command line.
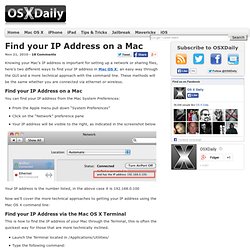
These methods will be the same whether you are connected via ethernet or wireless. Hosts File. Mac OS X 10.2 or later Edit the /private/etc/hosts file. For more information on how to use the hosts file, open Terminal and type: man hosts Note: Editing this file requires root privileges. Mac OS X 10.0 through 10.1.5 1. 2. 3. Mac OS X Automation. 10 Awesome Uses for Automator Explained. This post aims to give you a quick look into the potential of Automator by creating some very simple and actually quite handy workflow applications of your own. Many of these applications will take a matter of seconds for you to create, but could save you much more time in the long run. Automator is certainly worth spending some time getting know.
I hope creating these basic automations will give you a view at the potential for some much more complicated and incredible time saving automations that can be created. 1. Magic TrackPad. Quando è stato presentato (esattamente una settimana fa), ancora prima di scrivere l'articolo sul Blog lo avevo già acquistato. Great Tools For Your Mac By Andreas Hegenberg » BetterTouchTool & SecondBar.
BetterTouchTool for Mac - Customize gestures on your MacBook. Add More Gestures To Your Magic Mouse With BetterTouchTool « SUB. December 8th, 2009. MagicPrefs. Magic Trackpad: la recensione - TheAppleLounge. Dopo qualche giorno di intenso utilizzo è arrivato finalmente il momento di esporre le mie considerazioni in merito al nuovo Magic Trackpad offerto da Apple. Intanto qualche premessa è d’obbligo: per intenso utilizzo intendo quello che per me è un utilizzo del tutto normale, passando quotidianamente dalle 12 alle 14 ore sul Mac.
Inoltre, non ho in alcun modo cercato di “forzare la mano”, nel senso che ho cercato di utilizzare il Magic Trackpad come se lo avessi sempre avuto e senza per forza dover trovare utilizzi particolari. Come una semplice periferica di input insomma, esattamente quello che è. L’ultima premessa necessaria riguarda la differenza che può fare l’essere già abituati a una periferica del genere (leggi: possedere un MacBook o un MacBook Pro), che sicuramente non è poca cosa, almeno durante i primi momenti di affiatamento. Fatte le debite premesse, partiamo con la recensione vera e propria. Services Menu Options. Hey you wanna-be Mac Power users, this article is a follow-up to Your Quick Guide To The Services Menu On Snow Leopard published on Monday.
While Apple has improved its Services Menu in Snow Leopard, it’s not very useful unless you have items in it that you can use. Some 3rd party applications will automatically include Services items, but the best use of Services is to custom build your own items, which can be done with Automator, a program installed with OS X Leopard and Snow Leopard. System Preferences Items A New Mac User Should Know About. MakeUseOf has also published a few other articles on wireless connections that you might find useful.
Those include “How to Share the Internet Connection Between Mac and PC” and another article on sharing file between Mac and Windows computers. There’s also an article on setting parental controls on your Mac. Not to be missed, MakeUseOf’s handy PDF guide: The Mac Manual. Here are the preference items we’ll be looking at. Energy Saver Though computers are nothing more than machines, they still need their rest — not only to maintain performance but also to save energy. USB via AirPort Extreme.