

TimeStretch Audio Player - 29a.ch. Offline mode enabled.
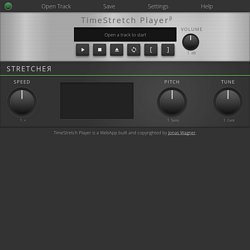
You can use this application while offline. TimeStretch Player is a free online audio player that allows you to loop, speed up, slow down and pitch shift sections of an audio file. This makes it a great tool for practicing or transcribing music. It is developed by Jonas Wagner. You can read more about it in this blog post. Usage To get started open a audio file. After you have selected the file time stretch player will need a few seconds to process it. To play the track you can simply press the play button or hit the space key on your keyboard. To change the speed of the playback without affecting the pitch simply turn the stretch dial.
If you want to shift the pitch of the track turn the pitch dial. To loop a region of the track enable loop mode by clicking on the loop ( loop ) button. The player will remember the settings you used for every file. Keyboard Shortcuts What file types are supported? That depends on your browser. I get a DECODING ERROR what does this mean? Free Office 2016 Tutorials at GCFLearnFree. Chrome Music Lab. Écoute musicale & Explain Everything #4 commencer. Ce quatrième billet autour de l’écoute avec l’application Explain Everything propose de partir d’une fiche d’écoute existante, papier, pour l’importer dans Explain et y insérer du son.
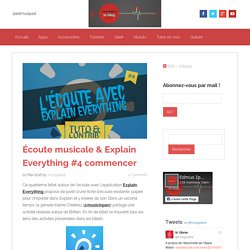
Dans un second temps, la géniale Karine Cheteau (@musicinparc) partage une activité réalisée autour de Britten. En fin de billet se trouvent tous les liens des activités présentées dans les billets. écoute musicale avec explain everything Partir d’une fiche écoute existante Avant de créer des activités de A à Z il est un peu moins déroutant de partir d’un contenu que l’on utilise déjà. Pour cela, il faut récupérer la fiche d’écoute au format PDF (par exemple) depuis un cloud (dropbox, box, OneDrive…) et l’envoyer dans Explain. EDUCATOM - plateforme pédagogique - Interactive Education.
Downloads. Make-your-own-bouncing-ball-videos. Ultimate Free Music Tech Resources Guide 2016. Ultimate Guide To Free Music Tech Resources 2016 2016 edition now available Every year since 2012 I’ve put together a list of free music technology resources especially for teachers and I’ve just finished updating the 2016 guide.
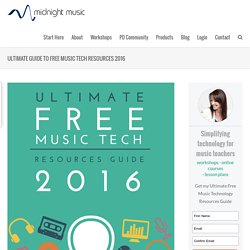
There are lots of “old favourites” in this year’s guide, like Staff Wars, Incredibox, and my usual favourite places to find images, videos and other resources. There are also around 20 NEW listings which include these: an excellent collection of sounds from NASA (use for remixing or film scoring projects)fun ways to carry out formative assessment (and yes, they will track the results for you)3 options for creating your own teacher website or for your students to use If you use any of the free resources regularly with your students, I’d love to hear about it.
Download a copy of the 2016 guide Would you like a copy of the guide? Click here to download. Ultimate guide to free music tech resources 2016. Play this quiz now! Utiliser SMART lab (anciennement le Créateur d'activité pédagogique) dans SMART Notebook 16 - SMART Technologies. Les élèves utilisent l'activité Criez-le !
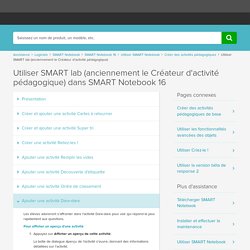
Pour rapidement créer et proposer du texte et des images dans les activités de création de contenu SMART lab à l'aide des navigateurs Internet de leurs propres appareils, tandis que les enseignants peuvent facilement organiser le contenu. Pour garantir une expérience utilisateur optimale avec Criez-le ! , voir Recommandations en termes de navigateur, d'appareil, de système d'exploitation et de réseau. Important Si vous utilisez une version d'évaluation du SMART Notebook software, il se peut que vous receviez une notification reCaptcha.
15 Ways to use just ONE computer in the music classroom. Only one computer?
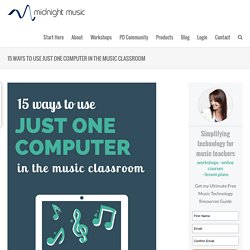
Following on from my 18 Ways To Use A Single iPad In The Music Classroom post, today I wanted to share some ideas for using technology with your students when you only have ONE computer. Even if you’re low on tech resources in your music classroom there are still lots of things you can do to incorporate technology. I’ve come up with a list of 15 suggestions below, although there are lots of other things you could do too! You can use your single computer plugged into a data projector for a range of group activities.
The minimum tech resources required would be: One computer (Mac or Windows)Speakers/sound systemData projectorInternet connection (for many of the options below) 18 Ways To Use A Single iPad in the Music Classroom. 18 Ways To Use A Single iPad In The Music Classroom Even if you have only one iPad (your own!)
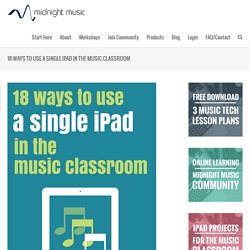
There are still lots of ways you can use it with your students, especially if you can plug it into a data projector and speakers. Here are 18 ideas: 1. Practice note names Use an app like Staff Wars, Flashnote Derby or Noteworks – which all work in a similar way – to drill students on notes of the staff. Connect your iPad to the data projector and fire up the app. 2. With your iPad connected to the data projector, start up one of the levels in the Rhythm Cat app (or something similar). 3.