

Yet Another Colorization Tutorial. Design a Mystical Golden Sphere in Photoshop. Design a Mystical Golden Sphere in Photoshop Using HP0-Y23 design guides and 642-426 demos, learn how to create inspiring designs and themes for your website.

Improve your creative skills with 1z0-051 web designing course. In this tutorial, I will show you the steps I took to create this really cool, Mystical Golden Sphere in Photoshop. The steps are in fact pretty simple and the outcome looks great in my opinion, have a try :) We will be using some drawing techniques, plus customer brushsets and filter effects along the way, plus I will show you a clever use of Photoshop brush to create special effect around the sphere. Here is a preview of the final effect: (click to enlarge) PSD File Download You can download the PSD File for this tutorial via the VIP Members Area for only $6.95/Month (or less)! Ok let’s get started! To complete this tutorial, you will need the following stocks: Abstract Brushset 1 Abstract Brushset 2 Step 1. Design an Ancient Cracked Sword in Photoshop. Design an Ancient Cracked Sword in Photoshop If want to make your career in web designing then join 000-200 web designing course and learn the best web design practices using our HP2-E32 design resources and self paced 70-270 study guide guides.
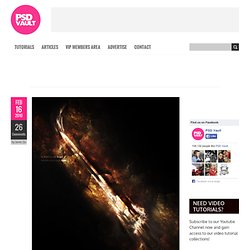
In this tutorial, I will show the processes I took to create this cool-looking, ancient cracked sword in Photoshop. Personally I think the steps aren’t hard to follow and the end result looks good, Have a go :) The technique I would like to emphasise in this tutorial is how you can use the cloud filter to add contrast to object, and the important of using the correct blending mode for layers to maximise the effect. You will also see by choosing a great quality texture, you can easily add extra effect to your design with mimimum effort.
Here is a preview of the final image: (click to enlarge) PSD File Download You can download the PSD File for this tutorial via the VIP Members Area for only $6.95/Month (or less)! Ok let’s get started! Sword Crack Texture. Freestyle Human Portrait Manipulation in Photoshop with Brush Painting and Layer Masking. Freestyle Human Portrait Manipulation in Photoshop with Brush Painting and Layer Masking In this tutorial, I will show you the steps I took to create this Freestyle Human Portrait Manipulation in Photoshop with Brush Painting and Layer Masking.
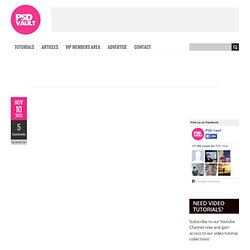
We will show you how you can apply brush painting and layer masking techniques to create unique and interesting effect for your portrait manipulation. Note: The Photoshop tutorial is done in CS6 – therefore some screenshot may have slighting different layout as in the earlier version. Create a Surreal Photo Manipulation by Mixing Ice and Fire Textures. In this Photoshop tutorial, I will show you the steps I took to Create a Unique Photo Manipulation via Mixture of Ice and Fire Textures.
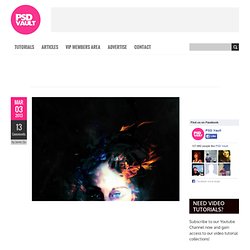
Along the way, I will show some interesting ways to manipulate texture via image adjustment tool and free transform tool. This is an intermediate level tutorial, have a try! Create a Picture with Words. I love Photoshop techniques that offer all kinds of possibilities for experimentation—and the following tutorial is a perfect example of one of those techniques.
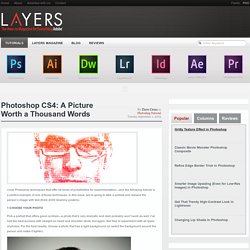
In this issue, we’re going to take a portrait and replace the person’s image with text (think 2009 Grammy posters). Pick a portrait that offers good contrast—a photo that’s very dramatic and dark probably won’t work as well. Creating a Website Template in Photoshop. A recommended tip is that you learn the Shortcut keys!
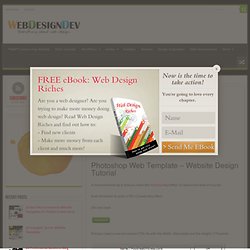
Why? To save some time of course! And remember to press CTRL+S (save) very often! Ok! Let’s start. First you need a new document CTRL+N, with the Width: 1024 pixels and the Height: 1174 pixels. Now change the background-color to “#817b74″ Select the “Rectangular Marquee Tool”. Shortcut key: (M). And hold it and drag it to make a rectangular shape, put the shape where you want to put the white. Why is not my layer white like yours? Now, select Stroke, Color overlay, Outer glow and Inner shadow and do the following! [ Download style ] 25 Excellent Photoshop Web Design Layout Tutorials. By Marcell Purham Photoshop is a popular web design tool.
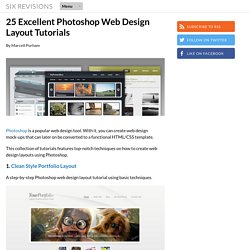
With it, you can create web design mock-ups that can later on be converted to a functional HTML/CSS template. How to Create an Awesome Splashing Sneaker in Photoshop. Preview of Final Results Download the PSD Splashing Sneakers.zip | 8.72 MB Download from Website Splashing Sneaker Photoshop Tutorial Tutorial Resources Step 1 Create a new document 1289×1000 px and fill the background with #adadad color.
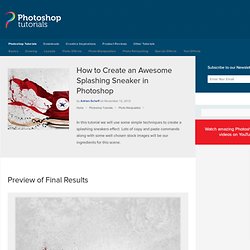
Step 2 Duplicate the texture layer and change it’s blend mode to normal. Step 3 Make a new layer (Ctrl + Alt + Shift + N) and lower the opacity to 11%. Step 4 Open file “Shoe” and using your favorite selection tool copy and paste the shoe into our document. Step 5 Unzip the “Paint Tossing Pack” and open file 15. Create a "Two-Faced" Digital Painting in Photoshop. Creating a nice character painting in Photoshop can be a difficult but rewarding task.
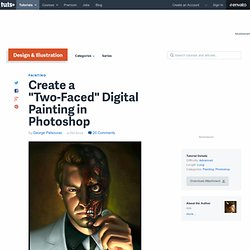
In this tutorial, we will explain how to create a classic Batman villain in Photoshop. Let's get started! Tutorial Assets The following assets were used during the production of this tutorial. Create a Crisp Metallic Text Effect in Photoshop. In this quick tip tutorial, we will explain how to create a crisp, metallic text effect using just a couple of layer styles in Photoshop.
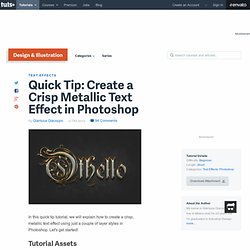
Let's get started! Tutorial Assets The following assets were used during the production of this tutorial. Step 1 Before opening Photoshop, install the font Rothenburg Decorative and these grunge brushes.Open Photoshop and Create a New Document, 1800 x 1300 pixels in RGB mode, 72 DPI and finally then Fill the background with this dark grey color #1f1f1f. Step 2 Create a New Layer, name it 'texture' and using these Grunge Brushes click a couple of times in the center of the document using a white color. Step 3 Double-click on the thumbnail of the Layer 'texture' to open the Layer Style panel. Step 4 Click on the 'Add Layer Mask' icon, then click Command/Ctrl + (I) to invert it. Step 5 Using the 'Type Tool' (T) and these settings, type the word 'Othello' or whatever you want. Step 6 Open the 'Layer Style' of the 'Othello' Text Layer and apply these settings.
Change Face Structure Photoshop Tutorial. How to Remove a person from a photo by using cs 5 Content Aware. May 29 2010 With the launch of the new Adobe Suite of programs comes the long awaited Adobe Photoshop CS5. Packed with new features to speed up your workflow it truly is the most advanced edition of Photoshop to date. One of the new features we will be looking at today is called Content Aware. This feature allows you to quickly fill in a selection with surrounding content making it look like a part of the original image.
In this case we will choose to remove a person from a photo, this can be done in less than five minutes. Before we begin, download the image that we will be working with. How to create abstract smoky text. How to create a lightray texture in Photoshop. Creating a Stunning Watercolor Wallpaper.