

Agrandir une photo sans perte de qualité avec Photoshop - Dans ce tutoriel Photoshop vous verrez plusieurs techniques pour augmenter la résolution d’une photo sans détériorer la qualité de celle-ci.
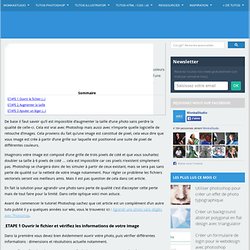
De base il faut savoir qu’il est impossible d’augmenter la taille d’une photo sans perdre la qualité de celle-ci. Cela est vrai avec Photoshop mais aussi avec n’importe quelle logicielle de retouche d’images. Cela proviens du fait qu’une image est constitué de pixel, cela veux dire que vous image est crée à partir d’une grille sur laquelle est positionné une suite de pixel de différentes couleurs. Imaginons votre image est composé d’une grille de trois pixels de coté et que vous souhaitez doubler sa taille à 6 pixels de coté … cela est impossible car ces pixels n’existent simplement pas. Photoshop se chargera donc de les simuler à partir de ceux existant, mais se sera pas sans perte de qualité sur la netteté de votre image notamment. ETAPE 1 Ouvrir le fichier et vérifiez les informations de votre image. Changer la taille d'une image sans perte de qualité.
Les deux notions importantes ajout et suppression de pixels bien saisies (| Voir : Changer la définition d’une image |), regardons comment maintenant on peut tout de même arriver à une très bonne qualité d’image si on souhaite changer la taille de l’image (l’agrandir ou la diminuer) sans pour autant laisser le calcul du programme de retouche d’image prendre le dessus.
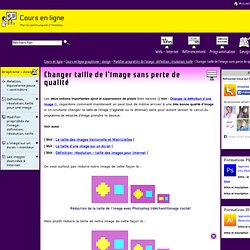
Remplacer un visage par un autre. TUTO préparer vos photos pour des grandes impressions avec Photoshop CS5 sur Tuto.com. Dans ce tuto Photoshop gratuit, en vidéo, d'un niveau débutant nous allons préparer un fichier haute définition pour une impression de 75 cm par 50 cm.
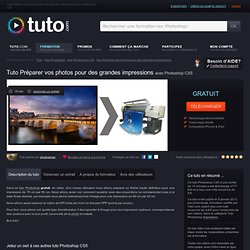
Nous allons aussi voir comment recadrer avec des proportions ne correspondant pas à la taille finale désirée, par exemple nous allons redimensionner l'image pour une impression en 60 cm par 45 cm. Nous allons aussi explorer la notion de DPI (dots per inch) en français PPP (points par pouce). Pierre Cimburek: Retouche de peau (Split Frequency - Dodge & Burn)
TUTO retoucher un ciel facilement avec Photoshop CS6 sur Tuto.com. Comment utiliser les masques de fusion de Photoshop pour combiner plusieurs images ? Bienvenue sur Apprendre la Photo !

Si vous êtes nouveau ici, vous voudrez sans doute lire mon guide qui répond aux 5 problèmes courants des débutants : Cliquez ici pour télécharger le guide gratuitement ! Merci de votre visite, et à bientôt sur Apprendre la Photo ! :) Dans la majorité des situations, l’utilisation d’un logiciel dédié au développement RAW (comme Lightroom) suffit : quelques retouches de contraste, d’exposition et de couleurs et le tour est joué ! Mais parfois, on peut avoir envie de faire appel à la retouche d’images locale pour des choses plus avancées, comme effacer des personnes d’une photo ou encore fusionner les éléments de différentes images sur une seule. C’est pour ça que j’ai décidé de vous faire une vidéo sur les masques de fusion, l’outil indispensable de Photoshop qui vous permet de faire ça.
J’ai volontairement fait une vidéo très détaillée pour ceux qui ne savent pas du tout ce que c’est. Cet article vous a plu ? Recherches utilisées : Tuto photoshop : effet ronds lumineux ou (faux) bokeh. Cette fois, au programme de comment-devenir-une-serial-photo-tricheuse, je vais vous parler des effets brumeux avec les petits ronds de lumière qu’on voit sur certaines de mes photos : c’est l’arrière plan flouté qui dépend de la profondeur de champs ; en gros tout ce qui se cache derrière le sujet (et qui doit le mettre en valeur).
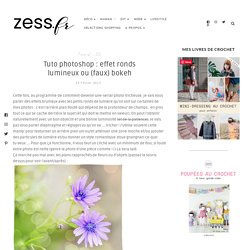
On peut l’obtenir naturellement avec un bon objectif et une bonne luminosité (et de la patience). Je vais pas vous parler diaphragme et réglages vu qu’on va … tricher ! J’utilise souvent cette manip’ pour texturiser un arrière-plan uni ou/et atténuer une zone moche et/ou ajouter des particules de lumière et/ou donner un style romantique-doux-gnangnan-ce-que-tu-veux … Pour que ça fonctionne, il vous faut un cliché avec un minimum de flou, si toute votre photo est nette (genre la photo d’une pièce comme là) ça sera laid. Ça marche pas mal avec les plans rapprochés de fleurs ou d’objets (passez la souris dessus pour voir l’avant/après) : Videos tuto photoshop. Les Bases de Adobe Photoshop CS6 Haute Ecole Albert Jacquard Inf.
TUTO Astuces pour l'outil d'effacement avec Photoshop CS5 sur Tuto.com. Champ Effet de flou dans Photoshop CS6. Field Blur in Photoshop CS6.
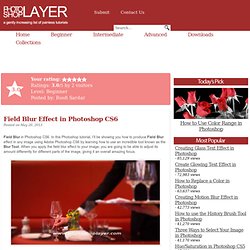
In this Photoshop tutorial, I’ll be showing you how to produce Field Blur effect in any image using Adobe Photoshop CS6 by learning how to use an incredible tool known as the Blur Tool. When you apply the field blur effect to your image, you are going to be able to adjust its amount differently for different parts of the image, giving it an overall amazing focus. 1. Open whatever image you would like to work on in Adobe Photoshop. This is the image we will be using in this tutorial: Image Link: 2. Your entire image will go blurry by default settings. 3. 4. 5. 6. 7. 8. 9. That’s it, babe. Final Result: Voila.