

Fiche ressource 10 - Le publipostage simple. 1.

Le publipostage : définition Le terme publipostage désigne une fonction des logiciels de traitement de texte permettant de personnaliser automatiquement les termes d’un document type envoyé par l’entreprise à un ensemble de personnes (clients, prospects, fournisseurs, salariés). 2. Le publipostage : principe Le principe du publipostage consiste à fusionner deux fichiers, l’un contenant le document type, l’autre des données variables. 2.1 Le document type Appelé également « document principal », le document type contient le texte standard (texte identique pour tous les destinataires) ainsi que des champs de fusion (ou zones de champs) qui permettront la fusion et donc la production de lettres personnalisées, d’e-mails, de série d’étiquettes et d’enveloppes.
Réaliser une table des matière automatique (Microsoft Word) Utiliser le processus de fusion et publipostage pour envoyer des messages électroniques personnalisés à votre liste d'adresses de messagerie - Word. Cet article a été traduit automatiquement, voir l’avertissement.
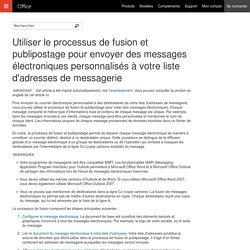
Vous pouvez consulter la version en anglais de cet article ici. Pour envoyer du courrier électronique personnalisé à des destinataires de votre liste d'adresses de messagerie, vous pouvez utiliser le processus de fusion et publipostage pour créer des messages électroniques. Chaque message comporte le même type d'informations mais le contenu de chaque message est unique. Par exemple, dans les messages envoyés à vos clients, chaque message peut être personnalisé et mentionner le nom de chaque client.
20 astuces Word pour les professionnels. En entreprise, le Pack Microsoft Office, c’est un peu la norme.

Excel pour les tableaux, Outlook pour les emails, Powerpoint pour les présentations… Et bien évidemment, Microsoft Word pour les documents. La semaine dernière, nous présentions 20 astuces Word pour les débutants : un guide permettant de se familiariser avec l’outil, que nous vous conseillons de parcourir pour commencer. Mais si vous pensez que Word n’a plus de secrets pour vous, détrompez-vous ! Le logiciel regorge de fonctionnalités plus ou moins dissimulées. De la conversion des fichiers Word en PDF à la gestion des macros, il y en a pour tous les goûts et pour tous les usages !
Convertir un fichier Word en PDF Microsoft Word 2010 et 2013 : depuis Microsoft Word 2010, il est possible d’enregistrer directement un fichier en PDF à partir du logiciel. 20 astuces Word pour les débutants. Pour créer des documents et rédiger des textes, Microsoft Word fait partie des logiciels indispensables.

Dans un contexte professionnel ou personnel, les .doc et .docx sont presque devenus la norme. Le logiciel de traitement de texte a été lancé en 1983 sous le nom de Multi-Tool Word avant d’intégrer le Pack Office en 1993. Depuis, il a bien évolué jusqu’à la quinzième version, intitulée Microsoft Word 2013. Si l’outil est excellent, c’est parce qu’il est facile à prendre en main. Mais il regorge d’astuces à connaître pour maîtriser l’outil de traitement de texte. Les raccourcis clavier sur Microsoft Word Comme de nombreux logiciels, Microsoft Word propose des raccourcis clavier pour améliorer sa productivité.
CTRL+S : sauvegarder le documentF2 : enregistrer sous…CTRL+O : ouvrir un documentCTRL+N : créer un nouveau documentCTRL+F : chercher du texte dans le document. Les deux derniers raccourcis peuvent être combinés. Mettre en forme le texte et reproduire la mise en forme. Astuces de mise en forme et mise en page Word. Cet article est un peu différent car il ne va pas traiter d’un seul sujet, mais plutôt de 5 petites astuces dont certaines ont répondu aux questions de quelques abonnés.
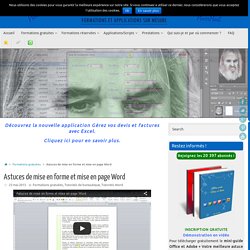
Nous allons voir dans cet article : Comment écrire verticalementComment écrire en colonneComment choisir une orientation paysage et portrait dans un même documentComment récupérer des styles d’un autre document (astuce donnée par Murielle Mouton de Graphslider)Comment ne pas numéroter la première page et insérer 2 numéros de page différents dans un même document Pour ce tutoriel, vous trouverez un document dans l’Espace Membres contenant du faux texte pour mettre en application ces astuces. Comment écrire verticalement ? Pour écrire verticalement dans Word, vous devez tout d’abord créer une zone de texte. Pour commencer, dans l’onglet Insertion, dans le groupe Texte, cliquez sur Zone de texte . Et choisissez l’orientation désirée. Tutoriel Word 2016 - Présentation de Word 2016.