

Windows 10 : onze pistes pour améliorer les performances. Si vous êtes un(e) professionnel (le) de l’IT, quelques modifications suffisent pour optimiser les performances de Windows 10 et accélérer drastiquement le fonctionnement du système d’exploitation.

Suite de l'article ci-dessous Ces 11 conseils à connaître sont pour la plupart des corrections simples et faciles. Comment supprimer l’écran de démarrage de Windows 10 ? Comme beaucoup de gens, vous ne comprenez pas l’utilité de cette saisie de mot de passe ou de code confidentiel puisque vous êtes le seul à utiliser votre ordinateur et que ce dernier est situé dans un environnement sécurisé.

Vous avez toutefois la possibilité de supprimer l‘écran d’accueil très facilement. Voici donc l’affichage auquel vous avez droit à chaque fois que vous démarrez votre machine. Si l’on apprécie le nouveau fond d’écran et la simplicité de connexion, notamment à l’aide d’un code confidentiel à 4 chiffres, on apprécierait aussi que cette invitation à saisir son mot de passe ne s’affiche pas du tout.
Pour cela, effectuez un clic droit sur le bouton Démarrer puis choisissez Éxécuter. Indiquez la commande netplwiz dans l’unique champ vierge de cette fenêtre : Une nouvelle fenêtre fera alors son apparition. Décochez simplement cette option puis validez en cliquant sur le bouton OK. Saisissez vos données puis OK. Supprimer le mot de passe en sortie de veille de Windows 10, mode d'emploi.
C’est bien pratique de pouvoir protéger l’accès à son ordinateur, mais encore faut-il que cela ne devienne pas trop contraignant.
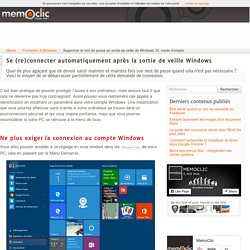
Aussi pouvez-vous restreindre ces appels à identification en modifiant un paramètre dans votre compte Windows. Une modification que vous pourrez effectuer sans crainte si votre ordinateur se trouve dans un environnement sécurisé et qui vous inspire confiance, mais que vous pourrez reconsidérer si votre PC se retrouve à la merci de tous. Vous allez pouvoir accéder à ce réglage en vous rendant dans les Paramètres de votre PC, cela en passant par le Menu Démarrer.
Une fois sur cet accueil, cliquez sur Comptes. Vous découvrez alors cette fenêtre avec une barre latérale. Dans la rubrique intitulée Exiger une connexion et dans son menu déroulant, optez pour l’option Jamais. Fermez la fenêtre, la modification a d’ores et déjà été prise en compte. Comment changer l’image de l’écran de connexion de Windows 10 ? Ne croyez pas que les meilleures applications pour Windows se retrouvent forcément sur le Store de Microsoft.
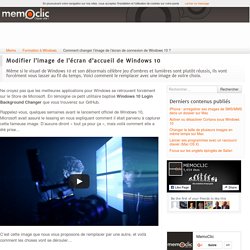
En témoigne ce petit utilitaire baptisé Windows 10 Login Background Changer que vous trouverez sur GitHub. Rappelez-vous, quelques semaines avant le lancement officiel de Windows 10, Microsoft avait assuré le teasing en nous expliquant comment il était parvenu à capturer cette fameuse image. D’aucuns diront « tout ça pour ça », mais voilà comment elle a été prise… C’est cette image que nous vous proposons de remplacer par une autre, et voilà comment les choses vont se dérouler…
Comment réduire la taille de votre Menu Démarrer sous Windows 10 ? Parce que Microsoft veut clairement imposer son Store aux utilisateurs, il a décidé de placer des vignettes correspondant aux applications dans un endroit aussi stratégique que le Menu Démarrer.

Au-delà de l’aspect stratégique de cette manœuvre, il faut bien reconnaître que la présentation est agréable et la manipulation efficace pour qui utilise ces programmes. On ne se plaindra jamais de disposer d’un accès supplémentaire pour ses logiciels, surtout quand il est modifiable. Par défaut et lorsque vous ouvrirez pour la première fois le Menu Démarrer, voici globalement ce que vous apercevrez. Des raccourcis vers des fonctionnalités essentielles concentrées sur la gauche du Menu, et des vignettes-raccourcis de programmes dans la grande partie à droite.
Comment créer un dossier regroupant toutes ses applications sous Windows 10 ? Voilà aujourd’hui à quoi ressemble l’espace alloué à la liste de vos applications (zone de gauche sur la capture ci-dessous).
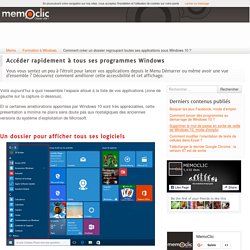
Et si certaines améliorations apportées par Windows 10 sont très appréciables, cette présentation a minima ne plaira sans doute pas aux nostalgiques des anciennes versions du système d’exploitation de Microsoft. Un dossier pour afficher tous ses logiciels Pour s’offrir une fenêtre pleine recensant l’intégralité de ses raccourcis de programmes, commencez par effectuer le raccourci Touche Windows + R. Vous verrez alors la boîte de dialogue Exécuter s’afficher : Indiquez ensuite la commande shell:AppsFolder dans le champ vierge puis OK. Libre à vous ensuite d’en créer un raccourci accessible depuis la barre des tâches pour vous éviter de passer par cette fastidieuse liste du Menu Démarrer. Pratique ! Comment lancer des programmes au démarrage de Windows 10 ? Tout comme pour ses prédécesseurs, Windows 10 propose aux utilisateurs de lancer automatiquement les programmes de son choix lors du démarrage.
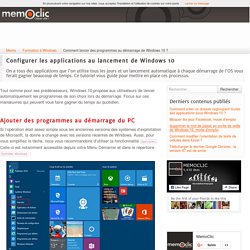
Focus sur ces manœuvres qui peuvent vous faire gagner du temps au quotidien. Ajouter des programmes au démarrage du PC Si l’opération était assez simple sous les anciennes versions des systèmes d’exploitation de Microsoft, la donne a changé avec les versions récentes de Windows. Aussi, pour vous simplifiez la tâche, nous vous recommandons d’utiliser la fonctionnalité Exécuter. Celle-ci est notamment accessible depuis votre Menu Démarrer et dans le répertoire Système Windows :
Créer des tuiles personnalisées dans le Menu Démarrer de Windows 10. Notons que le logiciel qui vous offrira cette option a fait l’objet d’une mise à jour.

Les anciens utilisateurs rencontraient quelques soucis, mais cela n’aura pas été notre cas. Téléchargement et installation de Title Creator et de TitleCreator Proxy Pour créer un Menu Démarrer à sa convenance, il vous faudra préalablement télécharger et installer 2 logiciels gratuits et complémentaires. Windows 10 : installer Gmail dans Courrier, la messagerie native. Les versions du système d’exploitation de Microsoft se suivent et les manières d’ajouter Gmail dans Windows ne se ressemblent pas.
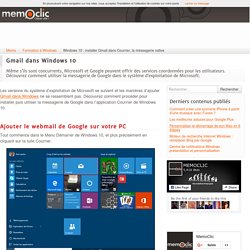
Découvrez comment procéder pour installer puis utiliser la messagerie de Google dans l’application Courrier de Windows 10. Ajouter le webmail de Google sur votre PC Tout commence dans le Menu Démarrer de Windows 10, et plus précisément en cliquant sur la tuile Courrier. Centre de notifications Windows : présentation et personnalisation. Et pour ceux qui ne se servent pas de cet outil ou qui ne parviennent pas à gérer cet afflux continu d’alertes, vous avez la possibilité de le désactiver complètement.
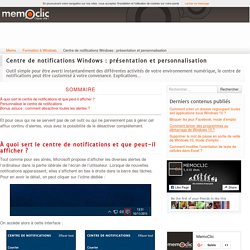
À quoi sert le centre de notifications et que peut-il afficher ? Tout comme pour ses aînés, Microsoft propose d’afficher les diverses alertes de l’ordinateur dans la partie latérale de l’écran de l’utilisateur. Lorsque de nouvelles notifications apparaissent, elles s’affichent en bas à droite dans la barre des tâches. Pour en avoir le détail, on peut cliquer sur l’icône dédiée : On accède alors à cette interface : Cette zone recense toutes les nouveautés qui n’ont pas encore été lues. N’hésitez pas à utiliser la petite flèche à droite de chaque notification pour en voir le détail.
Au programme de ce qui peut s’afficher dans cette zone : Cette centralisation est particulièrement pratique car elle recense dans un espace unique toute l’activité qui mérite d’être relayée. Personnaliser le centre de notifications.