

Dématérialisez vos supports avec WDS 2012 R2. I.
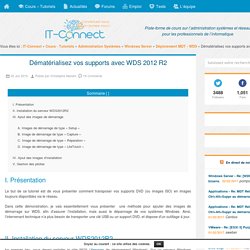
Présentation Le but de ce tutoriel est de vous présenter comment transposer vos supports DVD (ou images ISO) en images toujours disponibles via le réseau. Dans cette démonstration, je vais essentiellement vous présenter une méthode pour ajouter des images de démarrage sur WDS, afin d’assurer l’installation, mais aussi le dépannage de vos systèmes Windows.
Ainsi, l’intervenant technique n’a plus besoin de transporter une clé USB ou un support DVD, et dispose d’un outillage à jour. II. En premier lieu, vous devez installer le rôle WDS (Services de déploiement Windows). Install-WindowsFeature WDS -IncludeAllSubFeature Pour information, le rôle « Services de déploiement Windows » est en réalité composé de 2 services de rôle (rarement dissociés sauf pour les environnements de réseaux contraints): À la première utilisation, vous serez invité à choisir la configuration initiale : Configuration initale suite à l’installation de WDS À mon avis, c’est LA nouveauté de WDS 2012 R2. III. A. Installation de Windows Server 2012. I.
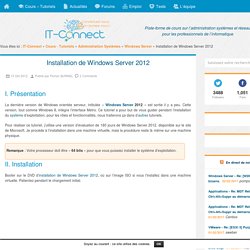
Présentation La dernière version de Windows orientée serveur, intitulée « Windows Server 2012 » est sortie il y a peu. Cette version, tout comme Windows 8, intègre l’interface Metro. Ce tutoriel a pour but de vous guider pendant l’installation du système d’exploitation, pour les rôles et fonctionnalités, nous traiterons ça dans d’autres tutoriels. Pour réaliser ce tutoriel, j’utilise une version d’évaluation de 180 jours de Windows Server 2012, disponible sur le site de Microsoft. Remarque : Votre processeur doit être « 64 bits » pour que vous puissiez installer le système d’exploitation. WS 2012 Core – Installation. I.
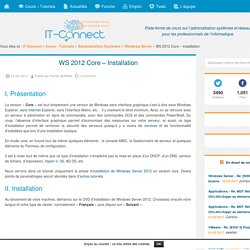
Présentation La version « Core » est tout simplement une version de Windows sans interface graphique c’est-à-dire sans Windows Explorer, sans Internet Explorer, sans l’interface Metro, etc… Il y vraiment le strict minimum. Ainsi, on se retrouve avec un serveur à administrer en ligne de commandes, avec des commandes DOS et des commandes PowerShell. Du coup, l’absence d’interface graphique permet d’économiser des ressources sur votre serveur, et aussi, ce type d’installation permet de renforcer la sécurité des serveurs puisqu’il y a moins de services et de fonctionnalité d’installées que lors d’une installation basique.
En mode core, on trouve tout de même quelques éléments : la console MMC, le Gestionnaire de serveur et quelques éléments du Panneau de configuration. Il est à noter tout de même que ce type d’installation n’empêche pas la mise en place d’un DHCP, d’un DNS, serveur de fichiers, d’impression, Hyper-V, IIS, AD DS, etc. WS 2012 Core – Renommer Windows avec netdom. I.
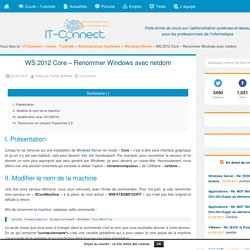
Présentation Lorsqu’on se retrouve sur une installation de Windows Server en mode « Core » c’est-à-dire sans interface graphique et qu’on n’y est pas habitué, cela peut devenir très vite handicapant. Par exemple, pour renommer le serveur et lui donner un nom plus approprié que celui généré par Windows, ça peut devenir un casse-tête. Heureusement, nous allons voir une solution ensemble qui consiste à utiliser l’option « renamecomputeur » de l’utilitaire « netdom ». WS 2012 Core – Configurer la date et l’heure. I.
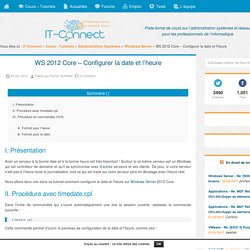
Présentation Avoir un serveur à la bonne date et à la bonne heure est très important ! Surtout si ce même serveur est un Windows qui est contrôleur de domaine et qu’il se synchronise avec d’autres serveurs et ses clients. De plus, si votre serveur n’est pas à l’heure toute la journalisation, tout ce qui est tracé sur votre serveur sera en décalage avec l’heure réel. Nous allons donc voir dans ce tutoriel comment configurer la date et l’heure sur Windows Server 2012 Core. Windows Server 2012 Core – Définir une adresse IP statique. I.

Présentation Par défaut, la configuration IPv4 de Windows Server 2012 Core est en automatique, il faut donc qu’il y ait un serveur DHCP dans votre réseau afin d’obtenir une configuration. Toutefois, sur un serveur c’est préférable de mettre une adresse IPv4 statique qui doit être configurée manuellement (ou éventuellement par réservation d’adresse MAC via le DHCP). II. WS 2012 Core – Activer la licence Windows. I.
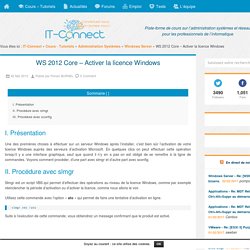
Présentation Une des premières choses à effectuer sur un serveur Windows après l’installer, c’est bien sûr l’activation de votre licence Windows auprès des serveurs d’activation Microsoft. En quelques clics on peut effectuer cette opération lorsqu’il y a une interface graphique, sauf que quand il n’y en a pas on est obligé de se remettre à la ligne de commandes. Voyons comment procéder, d’une part avec slmgr et d’autre part avec sconfig. II. Slmgr est un script VBS qui permet d’effectuer des opérations au niveau de la licence Windows, comme par exemple réenclencher la période d’activation ou d’activer la licence, comme nous allons le voir. Utilisez cette commande avec l’option « ato » qui permet de faire une tentative d’activation en ligne. WS 2012 Core – Modifier le mot de passe Administrateur. WS 2012 Core – Activer Windows Update. I.

Présentation Dans la version Core de Windows Server 2012, le service Windows Update qui permet de maintenir à jour la machine Windows est en mode manuel c’est-à-dire que les mises à jour ne sont pas téléchargées automatiquement et donc pas installées. Du coup, les mises à jour de sécurité ne seront pas appliquées sur votre serveur ce qui peut poser de sérieux problèmes en termes de sécurité. Nous allons donc voir comment procéder à une recherche et une installation de mises à jour Windows via Windows Update, en ligne de commandes pour le coup puisque nous sommes en version « core » c’est-à-dire sans interface graphique. Avant de commencer, connectez-vous avec un compte Administrateur de la machine. Modifier la clé de produit de Windows Server Core. I.
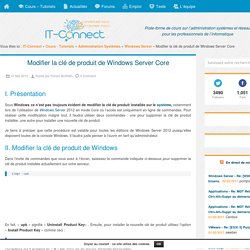
Présentation Sous Windows ce n’est pas toujours évident de modifier la clé de produit installée sur le système, notamment lors de l’utilisation de Windows Server 2012 en mode Core où l’accès est uniquement en ligne de commandes. Pour réaliser cette modification malgré tout, il faudra utiliser deux commandes : une pour supprimer la clé de produit installée, une autre pour installer une nouvelle clé de produit. Je tiens à préciser que cette procédure est valable pour toutes les éditions de Windows Server 2012 puisqu’elles disposent toutes de la console Windows. Il faudra juste penser à l’ouvrir en tant qu’administrateur. WS 2012 Core – Désactiver le pare-feu. I.
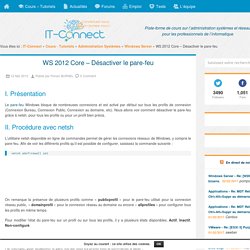
Présentation Le pare-feu Windows bloque de nombreuses connexions et est activé par défaut sur tous les profils de connexion (Connexion Bureau, Connexion Public, Connexion au domaine, etc). Nous allons voir comment désactiver le pare-feu grâce à netsh, pour tous les profils ou pour un profil bien précis. WS 2012 Core – Gérer le ping. I. Présentation Si votre pare-feu est activé, vous souhaitez surement indiquer si le serveur doit répondre au ping ou non, autrement dit si votre pare-feu bloque le ping au non. Nous allons voir deux façons de la faire, tout d’abord avec « netsh firewall » puis avec « netsh advfirewall firewall » qui remplace la première commande. II. WS 2012 Core – Activer la gestion à distance. I. Présentation Grâce au Gestionnaire de serveur de Microsoft il est possible d’Administrer à distance un serveur Windows Server 2012 en utilisant le gestionnaire d’un autre serveur ou RSAT sous Windows 8. Toutefois, il se peut que vous ayez besoin d’activer la gestion à distance sur votre serveur ou de la désactiver si vous ne souhaitez pas qu’on puisse le gérer à distance.
La procédure que nous voyons ici est valable pour toutes les versions de Windows Server 2012 puisqu’il s’agit d’une manipulation en ligne de commandes dans un cas et avec l’utilisation de SCONFIG dans un second cas. II. Dans un premier temps, voyons comment configurer la gestion à distance par l’intermédiaire de commandes PowerShell. Tout d’abord, regardez dans quel état est votre accès à distance grâce à cette commande : WS 2012 Core – Installer une fonctionnalité. I. Présentation L'utilisation de Windows Server en mode Core implique l'utilisation de commandes PowerShell si l'on souhaite installer une ou plusieurs fonctionnalités sur son serveur. Dans ce tutoriel, nous allons voir le principe d'installation d'une fonctionnalité en ligne de commandes, sachant que le principe reste le même pour chaque installation. La première phase consiste à dresser la liste des fonctionnalités disponibles sur le serveur et de voir lesquelles sont déjà installées, s'il y en a.
La seconde phase sera celle de l'installation de la fonctionnalité après avoir déterminé ce qu'on souhaite installer. WS 2012 Core – Désinstaller une fonctionnalité. I. Présentation Nous avons vu dans un précédent tutoriel comme installer une fonctionnalité sous Windows Server 2012 Core c’est à dire en ligne de commandes. Il peut être utile de faire l’inverse c’est à dire de supprimer une fonctionnalité même si c’est plus rare mais cela peut s’avérer utile lorsqu’on fait du ménage sur un serveur afin d’alléger les ressources utilisées.
II. Procédure Pour procéder à une désinstallation, on utilisera le command-let Powershell nommé « Remove-WindowsFeature » alors que pour ajouter des fonctionnalités ont remplace le « Remove » par « Add« . Pour rappel, la commande qui permet de lister l’ensemble des fonctionnalités et notamment indiquer celle qui sont installées sur votre serveur est la suivante : Get-WindowsFeature. Ce qui nous donnera la commande suivante : Installer l’interface graphique sur Windows Server 2012. I. Présentation Lors de l’installation de votre Windows Server 2012, vous vous êtes trompé et avez sélectionné l’installation minimale ou encore « Server core » et vous vous retrouvez avec un serveur sans interface graphique, ou, vous souhaitez tout simplement installer l’interface graphique sur un serveur qui n’en avait pas jusqu’à maintenant.
Nous allons voir dans ce tutoriel comment installer l’interface graphique sur une machine WS 2012, pour ma part en édition Standard. II. Copie du fichier image Insérer le DVD ou l’image ISO dans le cas d’une machine virtuelle dans la machine Windows Server, ceci dans le but de récupérer le fichier « install.wim » situé sur le disque et on le copiera dans le répertoire « C:\Sources » du serveur. mkdir C:\sources copy D:\sources\install.wim C:\sources\install.wim.
Ajouter un contrôleur Windows Server 2012 dans un domaine existant. I. Rétrograder un contrôleur de domaine Windows Server 2012. WS 2012 - Forcer la mise à jour des GPO à distance. "Ajouter un serveur" sous Windows Server 2012. NIC Teaming avec Windows Server 2012. Windows Server 2012 - Ne pas afficher le Gestionnaire de serveur. WS 2012 – Ne pas afficher le Gestionnaire de serveur 01 Nov 2013 Publié par Florian BURNEL 5 Comments. Windows Server 2012 - Best Practice Analyzer. Windows Server 2012 - PowerShell Web Access. Installation de WSUS sur Windows Server 2012. Configuration basique de WSUS sur WS 2012. Générer des rapports avec WSUS sous Windows Server 2012. Ajouter les compteurs de performance disque sous Windows Server 2012 R2. Configurer le NTP sous Windows Server 2012. Supprimer un contrôleur de domaine en lecture seule. RODC : Contrôleur de domaine en lecture seule.
Stratégie de mot de passe affinée sous Windows Server 2012 R2. Accéder partage NFS sous Windows Server 2012 R2. C'est quoi le DFS ? Windows Server 2012 R2 - Installation du rôle DFS. Windows Server 2012 R2 - Configuration d'un serveur DFS. Windows Server 2012 R2 - Installation du rôle DFSR. Windows Server 2012 R2 - Configurer groupe de réplication DFSR. Conseils pour la migration Active Directory vers Windows Server 2012 R2. Windows Server 2012 R2 - Installer DHCP via PowerShell. Windows Server 2012 R2 - Failover de serveurs DHCP. Windows Server 2012 R2 Core - Changer la résolution d'écran. WS 2012 Core - Ouvrir automatiquement PowerShell. Windows Server 2012 R2 - Se protéger des accès anonymes. Windows Server 2012 R2 - Cluster NLB et MSCS. Windows Server 2012 R2 - Mise en place d'un cluster NLB. Windows To Go, c’est quoi ? Désactiver l'écran de verrouillage sous Windows Server 2012 R2. Active Directory : Créer des profils itinérants pour ses utilisateurs - Windows Server 2012 R2.
Mise en place de WSUS en WORKGROUP. Windows Server : Créer un partage SMB 3.0 avec du chiffrement. Windows Server 2012 R2 : Utilisation du Storage Tiering. Windows Server : Storage Pool et Storage Space, c’est quoi ? Création d'un Storage Pool et d'un Storage Space. Migration Active Directory de Windows Server 2003 à 2012. Configurer SNMP sous Windows Server 2012 R2. PowerShell : Comment modifier des mots de passe dans l'Active Directory ?
Gérer WSUS en PowerShell. Organisation des ordinateurs dans WSUS. Configurer un client WSUS dans un domaine. Gestion des mises à jour dans WSUS. Configuration basique de WSUS sur WS 2012. Installation de WSUS sur Windows Server 2012. Step-By-Step: Setting up AD FS and Enabling Single Sign-On to Office 365 – CANITPRO. Windows Server 2012 R2 - Configuration d'un serveur DFS. Nouveautés de Windows Server. Installation de Windows Server 2012.