

Fonction "contient" Liste des fonctions (par catégorie) Référence de fonction. Excel - Base de données. Bonjour à tous, Cela faisait très longtemps que j'avais envie de faire ce cours sur la création de bases de données sans VBA, donc le voici :-) En complément, et/ou en remplacement de ce cours, je vous invite aussi à découvrir ma toute dernière application sous Excel : FormXL Pro.
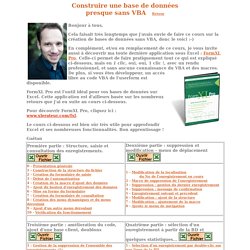
Celle-ci permet de faire pratiquement tout ce qui est expliqué ci-dessous, mais en 1 clic, oui, oui, 1 clic ! , avec un rendu professionnel, et sans aucune connaissance du VBA et des macros. De plus, si vous êtes développeur, un accès libre au code VBA de l'userform est disponible. FormXL Pro est l'outil idéal pour vos bases de données sur Excel. Pour découvrir FormXL Pro, cliquez ici : www.xlerateur.com/fxl. Le cours ci-dessous est bien sûr très utile pour approfondir Excel et ses nombreuses fonctionnalités. Gaëtan. Les bases de données. Notions de base: Pour utiliser Excel comme base de données il suffit de respecter quelques critères lors de la saisie des données.

Ceci est par exemple le cas pour des tableaux contenant des listes de personnes ou de produits. Dans de telles listes chaque ligne contient des informations par rapport à une certaine entité. Par exemple dans une liste d’adresses de clients, chaque ligne contient toutes les données respectives à chaque client. Chaque colonne contient ainsi le même type d’information pour les différents clients (P. ex. Créer une base de données: La création d'une base de données sous Excel est très simple, il suffit de créer un tableau en insérant les données en lignes et colonnes. Quelques points à respecter: Le tableau doit être "compact" c'est à dire ne laissez pas de ligne ou colonnes vides Libellés des colonnes (Noms de champs).
Cliquez sur le menu Données et choisissez la commande Formulaire..., la boîte suivante apparaît: Retour en haut Retour en haut] Excel - les tableaux croisés dynamiques. À gauche (1) se trouve la zone de construction du tableau croisé dynamique.

À droite (2), se trouve la liste des champs pouvant figurer dans le tableau croisé dynamique. Si l'on clique à l'extérieur de la zone 1, la zone 2 disparaît. Il suffit de recliquer dans la zone 1 pour retrouver la zone 2. La construction du tableau croisé dynamique consiste à insérer dans la partie gauche (1) des champs choisis dans la partie droite (2). On peut insérer les champs de trois manières : en cochant la case en regard de chaque champ ; en glissant à la souris un champ de la partie 2 vers une zone de la partie 1 ; en glissant à la souris un champ dans les zones situées en bas de la partie 2 : Filtre du rapport, Étiquettes de colonnes, Étiquettes de lignes ou Valeurs.
Voici un exemple de tableau croisé dynamique qu'il est possible d'obtenir : On retrouve ici un tableau à double entrée dans lequel les ventes sont ventilées par représentant et par date, et totalisées. Voici quelques exemples :