

How To Give Your Photos a Dark Processed Lomo Effect. This post was originally published in 2010 The tips and techniques explained may be outdated.

Follow this step by step post processing guide to give your photos a dark lomo style effect with high contrast, blue tones and vignette burns. The effect is based on the popular lomographic technique and is similar to the processing effect used in many fashion shots and advertisement designs. Overall this effect does a great job of adding impact to a plain photography with cool colour casts and unusual saturation. View full size photo effect Begin by opening your photograph of choice into Adobe Photoshop. Go to Image > Adjustments > Levels and tweak the tones of the image. At the bottom of the Layers palette, click the Adjustment Layer icon and select Curves. Change the drop down menu to Green and tweak the graph for the green channel to further alter the tones of the image. Finally alter the Blue channel, creating an inverted ‘S’ shape to enhance the blues to give a cool colour cast.
How To Give Your Photos a Dark Processed Lomo Effect. Painting with Fire Using Photoshop’s Liquify Filter. Recently I was searching for a way to shape flames and change the direction of fire in a Photoshop composition.
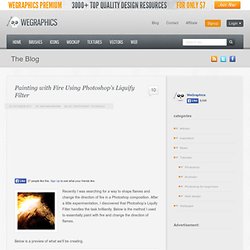
After a little experimentation, I discovered that Photoshop’s Liquify Filter handles the task brilliantly. Below is the method I used to essentially paint with fire and change the direction of flames. Below is a preview of what we’ll be creating. Step 1 We need to grab a couple of images. In Photoshop let’s create a new document 1000 x 1000 pixels with a black background. You’ll have to clean the edges up a bit with the eraser tool. Next we need to sharpen the details of the horse a bit. Step 2 Now let’s grab some fire from the campfire photo. Once you’ve copied and pasted the fire over to our working document, you’ll need to scale and rotate (Cmd + T) the flames to fit along the back of the horse’s neck. Don’t worry about the scale being out of proportion, we’re going to change that within the Liquify Filter.
Once you’ve finished scaling the flames to the right size and angle. Photoshop Quick Tip: Create a Dragan Style Portrait Effect in 5 Steps. If you’re a photo buff of any level, you’ve most likely heard of or seen the amazing work of Andrzej Dragan.
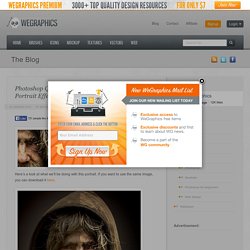
His portraits have a very high contrast and color style all their own. The effect is stunning and eye catching. It reveals a lot about the subject that the naked eye doesn’t get to see. A similar effect can be created in Photoshop with just a few simple steps. Lets take a look. Here’s a look at what we’ll be doing with this portrait. Step 1 First up, lets add a Levels adjustment layer, and adjust the levels to something close to what I have below.
Step 2 Now lets add a Hue/Saturation adjustment layer and take the saturation down. Step 3 Now lets add a Curves adjustment layer to further adjust the contrast and highlights. Step 4 Now we’re going to increase the sharpness considerably using the High Pass Filter. Now set this layer’s blending mode to Overlay. Step 5 For this final step we’re going to bring out some of the details in his face using the dodge and burn tools. Related Posts. 25 Most Beautiful Animals Photography on StumbleUpon.