

3 Photo Effects for Wedding Photographers. Video Tutorial Split Toning The first effect you will learn is split toning.
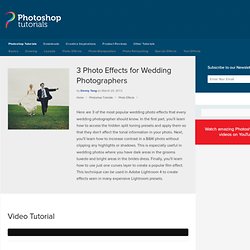
Split toning is an effect that tints the highlights and shadows of your black & white photo to give it a two-tone color effect. You can do this easily in Adobe Lightroom but sometimes you need to do it in Photoshop for more control. Thankfully, Photoshop CS6 already comes with 32 photographer-created split toning presets. Before you apply this effect, you need to convert your image to a black and white photo. Next, add a Gradient Map adjustment layer (Layer > New Adjustment Layer > Gradient Map) then set the blending mode of this layer to color. Photoshop CS6 has 39 built-in presets and they’re all created by a professional photographer. High Contrast Black & White Sometimes when you convert an image to black and white it can look a little flat. Here’s how to do it. To fix this, we can use the blend if layer styles. Use this technique any time you need to restore clipped shadows or highlights.
Film Look. 10 Important Nondestructive Editing Techniques for Photo Manipulators. Photo manipulations don’t have to be a mess of layers.
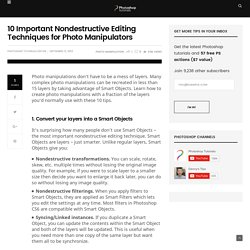
Many complex photo manipulations can be recreated in less than 15 layers by taking advantage of Smart Objects. Learn how to create photo manipulations with a fraction of the layers you’d normally use with these 10 tips. 1. Convert your layers into a Smart Objects It’s surprising how many people don’t use Smart Objects – the most important nondestructive editing technique. Nondestructive transformations. To convert your layers into Smart Objects, right-click on the layer then choose Convert to Smart Object. 2.
Often times, photo manipulators would open an image in Photoshop then copy & paste it to another document. Bokeh Brushes Using the File > Place command also lets you place RAW, AI, and other types of files directly as Smart Objects. 3. Most of you already know about layer and clipping masks but they still aren’t being used properly by many. Need to use more than one layer mask? Recycle layer masks with clipping masks. 4. Photoshop for Photographers Portrait Retouching. Eroded fashion portraits. Photoshop CS6: Colorize a Black and White Photo. How to Create a Silent Hill Inspired Photo-Manipulation using Photoshop. How to Create a Silent Hill Inspired Photo-Manipulation using PhotoshopReviewed by Michael Vincent Manalo on Aug 25Rating: Preview of Final Results Silent Hill Inspired Photo-Manipulation Photoshop Tutorial Resources Step 1: Create a Photoshop Image File Let’s begin by creating a new image file, go to the Menu bar and click File > New, and then input the following values on their respective fields: Presets: International PaperSize: A4Width: 2480 pixelsHeight: 3508 pixelsResolution: 300 pixels/inchColor Mode: RGB Color; 8 bitBackground Contents: White Step 2: Create the Background In this step, we will be creating the background.
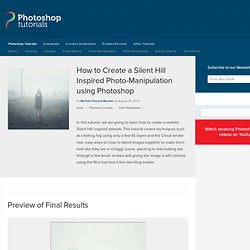
Next, activate the Transform tool (Ctrl/Cmd + T) and resize the image as shown below: The result should be like this: Next, let’s fix the angle of our background. To distort the image, see the instructions shown on the image below: The result should be similar to this: Next, let’s clean up this background – let’s remove that unwanted bulky thing on the road. The result: Photoshop Tutorials. Fashion Watercolor Artwork. Fashion Watercolor ArtworkReviewed by Carine Ma on May 7Rating: The tricks you’ll learn here can be applied in any design that requires a stunning background to bring the person/product to life.
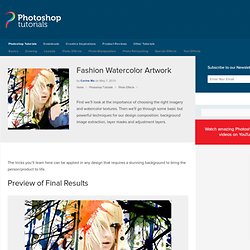
Preview of Final Results Download the PSD Watercolor Fashion.psd | 28 MB Download from Website Fashion Watercolor Artwork Photoshop Tutorial Tutorial Details Program: Photoshop Cs3 Difficulty: Beginner Estimated Completion Time: 45 mins Images Used Step 1 Let’s start by choosing our photo. Step 2 Next brainstorm ideas for the background artwork. Step 3 We’re now ready to begin our artwork! Step 4 Paste the picture of the model and rename the New Layer "model". Step 5 Now let’s remove the gray background behind the model. Step 6 Right Click on the canvas and choose Select Inverse from the drop down menu. Step 7 With the Magic Wand Tool still selected click on Refine Edge. Step 8 Click on Add Layer Mask at the bottom of the Layers Window.