

8 Awesome Reasons to Go Incognito in Google Chrome. Pinterest Yep, I’m talking about Google Chrome again!

One of my favorite little features in Google Chrome is called incognito mode. Incognito mode is a clean window that is not automatically logged into anything, and it doesn’t save your history or save cookies. It will also remove login information so that it doesn’t appear the next time a window is opened. It sounds a little scary, but I promise it can be used for good and not evil. To open an incognito window, go to your menu (the three lines), or the hotdogs as I like to call them. There are several ways you can use incognito mode both inside and outside of the classroom. 1- Student Presentations: When students come to the presentation computer to show their work it can often be cumbersome to log in and out of Google or other various tools. 2- Shared/Public Computers: Have you ever opened a browser on a public computer and noticed someone forgot to log out of their Google account?
3- Check Links: 4- Travel Deals: 6- Unbiased Searching: 8 Fantastic Ways to Find Anything in Google Drive. Pinterest The Google Drive Advanced Search is a thing of beauty.
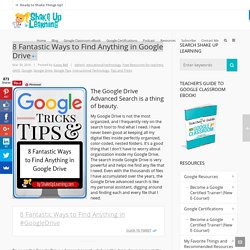
My Google Drive is not the most organized, and I frequently rely on the search tool to find what I need. I have never been good at keeping all my digital files inside perfectly organized, color-coded, nested folders. It’s a good thing that I don’t have to worry about organization inside my Google Drive. The search inside Google Drive is very powerful and helps me find any file that I need. To open the Google Drive advanced search, click on the drop-down arrow at the end of the Google Drive search box, and you will find that you can search by file type, visibility, owner and much more! 1. Just type in your keyword terms in the search box to start your search. 2. When you click in the search box, a list of file types appears below the search box. Credit: drive.googleblog.com OR click the drop-down arrow at the end of the search box and select the type of file you are looking for from the list. 3. 4. 5.
Google Docs - create and edit documents online, for free. BetterCloud - The Ultimate Guide to Google Drive - Google Slides. 4 Things You Can Do Right Now to Create a Perfectly Organized Google Drive - BetterCloud Monitor. If you work in IT, learn how BetterCloud’s Unified SaaS Management platform can help you manage G Suite and other applications.
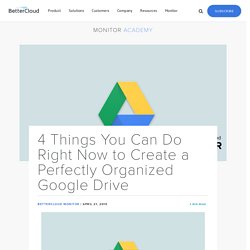
Also, learn how you can 10x your G Suite productivity. Proper folder structure, naming conventions, color coding, and keeping track of what’s shared with who can go a long way when used properly. These four tips show the best way to organize your Google Drive for faster navigation so you never lose track of a document again. 1. Folder structure comes first The best starting point is creating a clean universal folder structure. Within each subfolder, it is a good practice to create folders that are dated by week to keep track of the dates each document is created. To create a folder, click the red NEW button and then select the option for folder. 2.
Google Drive has an awesome feature that allows you to color code your folders. In the example below, we made each folder in our Drive a different color and then each subfolder a different shade of that same color. How to Add Word Art to Google Slides. 15 Awesome Blogs to Follow for All Your Google Needs. Save Pinterest Ready for more ways to keep up with all things google?
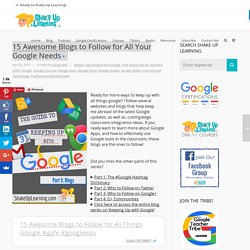
I follow several websites and blogs that help keep me abreast of the latest Google updates, as well as, cutting-edge classroom integration ideas. If you really want to learn more about Google Apps, and how to effectively use Google tools in the classroom, these blogs are the ones to follow! 15 Blogs to Follow for All Things Google! Want to get Google Certified? Check out my new and FREE eBook: The Complete Guide to Google Certifications! This is your complete guide to all of the Google Certifications for Educators: Google Certified Educator, Level 1 & 2, Google Certified Trainer, Google Certified Administrator, and Google Certified Innovator.
In this 21-page handbook you will find details on each certification, what is required to prepare, what exams are required, and details about the application process. Google Docs - Tutorial 04 - How To Add a Page Border.