


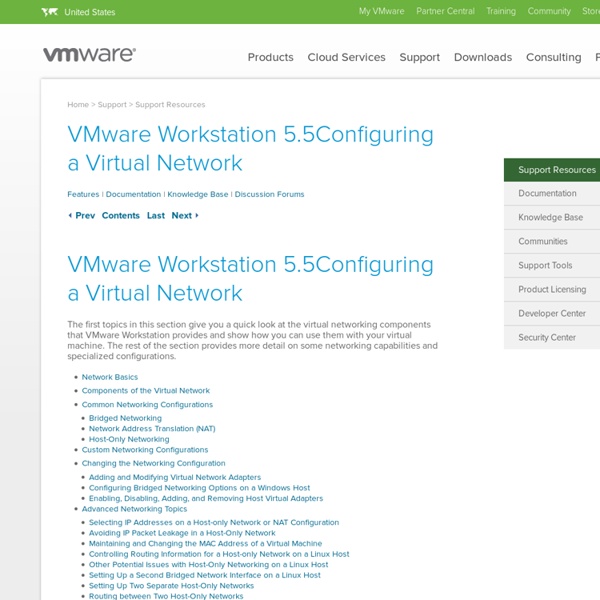
IIS 7.0 - FTP Publishing Service – Part 1: Installation This article will cover the basics of the new FTP Publishing Service for Internet Information Services 7.0 (IIS 7.0), along with a step-by-step guide on how to install the FTP Service. If you would like to be notified when Peter Schmidt releases the next part of this article series please sign up to the WindowsNetworking.com Real time article update newsletter. It is no big secret that Microsoft has never had the best FTP server product, compared to the general competition in the FTP Server market. Although Microsoft has always included an FTP Server in almost all of the previous versions of IIS and Windows Server, it lacked a lot of the more enhanced FTP server features. There are actually two FTP Services available for IIS 7.0, the first one comes with the binaries of Windows Server 2008 or Windows Vista and the second one is available for download only. Why two FTP servers and what is the difference you might ask? What's New Installation prerequisites Installation Summary Related links:
Virtual Networking 101: Understanding VMware Networking May 30, 2012By Petra Jorgenson On a basic, structural level, virtual networks in VMware aren’t that different from physical networks; vSphere is designed to mimic the functions of a physical network, so a lot of the network hardware you’ll find in the real world, you’ll find virtualized in VMware. If you understand how physical networks operate, then understanding virtual networking shouldn’t be too difficult. Before jumping into an explanation of how VMware handles virtual networking, I’ll first provide a quick refresher of the basic equipment that makes up a physical network. To connect to a network, a computer must be network-capable, meaning that it must have a working network interface controller (NIC), also known as a network card or network adapter, installed. A virtual network is made up of all of the same hardware described above, but these objects are, obviously, virtualized. Standard Switches On a more technical level, a vSwitch attaches to the VMkernel inside a host server.
IIS 7.0 - FTP Publishing Service – Part 2: Configuration If you would like to be notified when Peter Schmidt releases the next part of this article series please sign up to the WindowsNetworking.com Real time article update newsletter. If you missed the first part in this article series please read IIS 7.0 - FTP Publishing Service – Part 1: Installation. Introduction This article covers different configuration scenarios of the new FTP Publishing Service for IIS 7.0. The prerequisites of this article is that the FTP Publishing Service is already installed on Windows Server 2008. How to configure a new FTP site How to add FTP Publishing to an existing website Both topics will cover configuring FTP using the GUI and the command line management tools. The use of FTP can be different depending on the usage and the requirement for FTP in the organization. Configure a new FTP site The first part of this section will cover configuring FTP “the GUI way” using IIS Manager and in the end I will cover configuring FTP using the command line interface. Summary
IBM SDN for Virtual Environments,KVM and VMware Editions - Overview Virtualize networks without changing the physical networking infrastructureAutomate network provisioningDeliver new network and security services using software service chainsDeploy applications more quicklyLogically separate virtual networks for multi-tenancyIntegrate with cloud-based solutions through the OpenStack Neutron plug-in Data center networks today need to be adaptive and responsive while supporting a huge growth in data, thousands of devices attaching to their network, and the mobility of an increasing number of users. Leading edge data centers are moving toward a software defined model where compute, storage, and network resources are provisioned at the request of applications and guided by orchestration managers. IBM is focusing on developing technologies that will help clients build a Software Defined Environment (SDE) that optimizes their IT infrastructure and increases automation. IBM SDN for Virtual Environments can help clients: Product features Software summary
App-V Basics: Installing and Using the App-V 5 sequencer If you would like to read the next part in this article series please go to App-V Basics: Installing and Using the App-V 5 sequencer (Part 2). Introduction With the release of App-V 5, Microsoft made the next step in the application virtualization space. This release is a major update and complete rebuild of the product, so many components have changed. Installation The installation of the sequencer is delivered as a single executable. The installation is really straight forward and starts with an introduction screen, where you have to choose the installation options as shown in figure 1. Figure 1: The start-up screen of the App-V 5 Sequencer installation. After choosing the install button, the license terms are shown and need to be accepted by checking the “I accept the license terms” option. Figure 2: Accepting License Terms. The last question before the actual installation process is started is if you would like to join the Customer Experience Improvement Program (or not). Summary
Understanding Virtual Networking in VMware Workstation 9 Introduction In my opinion, VMware Workstation is the premier and ideal platform for virtualizing desktops on your local Windows or Linux laptop or desktop computer. This is because Workstation offers the most maturity and functionality out of any of the desktop-based hypervisors. Introduction to Virtual Networking in VMware Workstation It’s the virtual network, as created by VMware Workstation, which connects your virtual machines to the physical network. By default, VMware Workstation offers 3 types of virtual networks – NAT, bridged, and host-only. Here’s how the three default virtual networks break down and what “VM net” they map to. Three Types Of Virtual Networks In Workstation, By Default: Bridged = VMnet0NAT = VMnet8Host-only = VMnet1 Used to manage your virtual networks, here’s what the Workstation Virtual Network Editor looks like. Figure 1: VMware Workstation 9 Virtual Network Editor Additional notes: Understanding VMware Workstation NAT Networks Figure 2 Figure 3 Figure 4 Figure 5
App-V Basics - Installing and Using the App-V 5 sequencer (Part 2) If you would like to be notified when Wilco van Bragt releases the next part in this article series please sign up to our Real-Time Article Update newsletter. If you would like to read the first part in this article series please go to App-V Basics: Installing and Using the App-V 5 sequencer (Part 1). Introduction In Part 1 the author explained the installation of App-V 5 sequencer, followed by creating a virtualized package with the sequencer. In this second part the author continues with the discussion from part one and covers the possibilities on how to update an application. Customize the package With the decision to use the Customize package option first, some additional steps are added to the initial wizard. Figure 1: Prepare for Streaming After the streaming, you can define on which operating systems the package can be started. Figure 2: Restrict operating system for this package Figure 3: Create Package (or continue modifying) Figure 4: Package Completed Update an Application Package
VMWare Interfaces Tutorial | RedNectar's Blog If you are new to VMWare and the concept of Virtual Machines, or even if you have been working with them for a while but don’t quite understand how the Virtual Machine accesses the network through your host machine, then this article is for you. If you want to take it one step further, and start using virtual devices (such as the virtual interfaces in GNS3) in your virtual machine, I’ll take you there too in a future article. If you just want the bare-bones, then this article should do the trick. Assumptions But let’s begin with the basics. I’ll also assume you understand the concept of a Host Machine (that’s your PC) and a Guest Operating System (that’s the OS that’s running on your Virtual Machine). Your Host PC When you installed VWMare Player, your Host PC gained two virtual interfaces. Note that both VMnet1 or VMnet8 have NO default gateway, are NOT DHCP enabled and have NO DNS server configured. Next, look at VMWare Player. Bridged Network connection Four things to note: Other Options
Migrate Networking From Standard Switch To Distributed Switch ~ virtuallyPeculiar In this article, let's see how to migrate your ESXi host networking from vSphere Standard Switch to vSphere Distributed Switch. Step 1: Here we see the current configuration of my standard switch for one of my ESXi host. I have one standard switch, with two portgroups; one for virtual machines and other one is the management network. Step 2: Let's go ahead and create a distributed switch. Step 3: Select the version of the distributed switch that you are going to create Step 4: Provide a name to this distributed switch and if you want to alter the number of uplink ports to this switch, you can do the same in the Number of Uplink Ports section. Step 5: I am going to add hosts later as I like to review and make sure I got the setup right before I start moving anything off my standard switch. Review your settings and Finish in the Ready to Complete section. Step 6: Navigate back to the Networking section, now you can see your distributed switch created under the specified Datacenter. Step 7: Step 8:
Changing the Networking Configuration Features | Documentation | Knowledge Base | Discussion Forums Prev Contents Last Next Changing the Networking Configuration Using the Virtual Machine Control Panel (Edit > Virtual Machine Settings), you can add virtual Ethernet adapters to your virtual machine and change the configuration of existing adapters. Adding and Modifying Virtual Network Adapters To add a new virtual Ethernet adapter, follow these steps. Be sure the virtual machine to which you want to add the adapter is powered off. To change the configuration of an existing virtual network adapter, follow these steps. Open the Virtual Machine Control Panel (Edit > Virtual Machine Settings). You can view and change the settings for bridged networking on your host. You can decide which network adapters on your host to use for bridged networking. Open a VMware Workstation window. In the DHCP settings dialog box, you can change the range of IP addresses provided by the DHCP server on a particular virtual network. Windows NT Hosts
Microsoft bundles App-V with Remote Desktop Services Microsoft surprised everyone last week by disclosing that App-V—its application virtualization technology—would... By submitting your personal information, you agree that TechTarget and its partners may contact you regarding relevant content, products and special offers. You also agree that your personal information may be transferred and processed in the United States, and that you have read and agree to the Terms of Use and the Privacy Policy. be included in any 2008-level Terminal Server / Remote Desktop Services Client Access License. App-V is Microsoft's application virtualization technology which competes with VMware's ThinApp, Citrix's XenApp streaming capabilities and Symantec's Workspace Virtualization solutions. For years Microsoft has claimed that App-V was a necessary component for Terminal Server environments, and now it's finally putting its money where its mouth is by including the license in the Remote Desktop Services CAL. What this means to the industry
Using App-V 5.1 Virtual Apps through 2012 RD Remote Desktop Session - Directions Training Blog Let us take a look at ways to get applications out to your users. We have the standard approach of installing them manually through Group Policy, or at the enterprise level, using Configuration Manager. We also have virtual applications we can deploy which require client agent and remote application sessions we can use when creating a remote desktop connection. I am just talking applications not virtual desktops here though. Scenarios we have are that (1) all the apps are installed on the device (physical), (2) none of the apps installed on the device (virtual), or (3) a hybrid of the two with some virtual some remote and some physical. This is what I want to look at and then there is the divide between on-premise connectivity and remote or BYOD connectivity. How about combining Virtual and Remote together and then be able to deliver the apps to all Windows Desktops and Laptops , Mac/IOS and Android tablets? Add Virtual Packages to Virtual Server Add Connection Group Related April 6, 2016
Windows Active Directory naming best practices?