


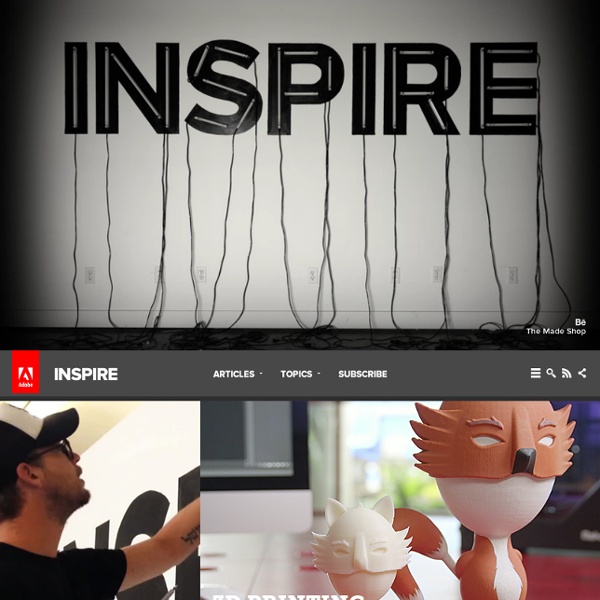
Best Design Options for Designers 8 Tips To Come Up With Winning Ideas When You Are Brainstorming Alone Brainstorming conjures up images of teams trying to hash out wild ideas around complex problems. Two heads think better than one, but brainstorming is as much about individual problem solving as it is about the group. The energies required for solo brainstorming are probably more, but the methods to build up the “storm” of ideas aren’t that different. One of our readers had asked – How do writers at MakeUseOf find ideas for content? Preparation Is Half the Work Enter your creative sandbox. It’s more about spontaneity — quickly capturing ideas; less deliberate introspection. you are a blogger or a writer, try some freewriting exercises. Tap the Power of Mindmapping Type mindmapping in Google Search and the first auto-suggest connects it to brainstorming. Joel recently covered four excellent web-based mindmapping tools you can use for solo brainstorming. Go Nuts on Google Google gives you a smorgasbord of tools for brainstorming around all the information that’s out there. Take a Walk
Final Cut King Sketch Effect Text and images Copyright (C) 2004 Vidar Madsen and may not be used without permission of the author. Intention Meet Marius, my son. :) 1. High pass filtering means that we filter away the low frequencies of something, and let the high frequency bands pass. First, duplicate the layer. Then Gaussian Blur the top layer with an appropriate radius. You need to experiment to find good values, but roughly speaking one can say that the larger the radius, the wider the high pass filter's frequency response, and the "fatter" the lines in the final sketch. Now we have a low pass filtered version of our image; all gradients and no detail. Then, to blend the two, we adjust the Layer's Opacity slider to 50%, and our high pass filtered image appears; Now it's time to Merge the two layers, so that we can continue to process them as one. Now, back to the image. 2. Now it's time to make the image background white. That's pretty much it. Voila.
Photoshop Training & Tutorials "FREE" MORE THAN 117000 STUDENTS HAVE ENROLLED ALREADY 110+ PHOTOSHOP LESSONS " Making Photoshop Fun & Easy " LATEST COURSE UPDATE - 20 August 2015 500+ 5 Star Reviews from really happy & satisfied studentsAll Work Materials are provided & ready for you to download No Prior Photoshop knowledge needed "Guaranteed" Full lifetime access to the complete course All future & additional lectures will always be free of charge No illustrator, plugins or other software is needed "You only need Photoshop" --------------------------- " Then this course is for you " ------------------------------- What This Course Entails: I will teach you how to get into photoshop, so don't worry if you don't have prior experience with photoshop or other plugins. Follow my lead and I'll teach you to be good at it! All my photoshop instructions form part of a comprehensive guide that can help you to accomplish your goals by applying these skills. The idea is to make photoshop fun and easy! You'll learn Intrigued yet?
Diagrams: Tools and Tutorials Advertisement Being a web-developer means not only being able to design web-sites or program their functionality. Sometimes it also means to be able to explain complex issues clearly and be able to present to your potential customers reasonable and convincing arguments – in order to find the best compromise between the customer’s wishes and the standards you respect. Developing web-sites over the last few years, we’ve been stumbling over the same problem over and over again: how can I visualize my idea easily and quickly? List of nifty tools for drawing diagrams, charts and chart-flows Tutorials Creating Graphs, Part I undCreating Graphs, Part II by Wolfgang Bartelme. Free Web-Tools Free Software 1st Chart creates high-resolution diagrams with the Chart-Elements you provide. Leading commercial products: It's done.
45+ Free Lessons In Graphic Design Theory Sep 15 2011 Considering how many designers are self-taught, either in whole or in part, the importance of a solid foundation in graphic design theory is often overlooked. New designers often want to jump right into creating websites, rather than learning the basics of why some designs work and some don’t. Below are more than 45 recent lessons in graphic design theory. General Design Theory The Lost Principles of Design Covers a number of basic graphic design principles, including balance, contrast, emphasis and subordination, directional forces, proportion, scale, repetition and rhythm, and unity, all with illustrations. Principles of Good Design: Balance Discusses how important balance is to creating an effective design. Web Design Tips: The Use of Balance This covers how to create balance in your website designs. The 5 Primary Principles of Potent Web Design, Part 5: Balance This article from The Pro Designer covers the principle of balance and how to apply it to your designs. (al)(rb)
Tilt-Shift Photography Photoshop Tutorial | Miniature Faking | TiltShiftPhotography.net This tutorial will walk you through how to create a tilt-shift image in Photoshop. It has been produced using Photoshop CS2 on a PC. Once you finish your tilt-shift image, make sure you upload your image for everyone to see. You should also check our our gear page to find all of the latest gear you need to create tilt-shift images. Gear PageSubmit Your Images Step 1: Photo Selection When choosing a photograph for the tilt-shift effect, bear in mind that you want to give the impression of a miniature model. For this tilt-shift photography Photoshop tutorial, we are using a picture of Times Square during a typical day: Even before the tilt-shift effect has been applied, it’s not too hard to imagine the scene as if it were a model. To find an appropriate image, we suggest you browse through the flickr tilt-shift fakes pool. Step 2. Open the image in Photoshop and enter Quick Mask Mode by pressing Q on the keyboard, or select the Quick Mask icon as shown in the Tool Palette below: Step 3.
Main Page - iSchool Tutorials This wiki is the repository for current iSchool tutorials. You may need additional software to view certain tutorials; the most common of these are a PDF Reader and a Flash player. Newer tutorials are HTML5, and also work on mobile devices! New Tutorials 30 Sites in 30 Minutes - Sandra Sweat, PurpleShirts (Spring 2015)MySQL Workbench- how to make an ER diagram-Kristin Sullivan (Spring 2015) Office365 on iOS Devices- Sarah Lundberg and Philip Jones (Spring 2015) Introduction to Rstudio- Shwetha Mallya (Spring 2015) Introduction to WordPress Sites at UT-Austin- Quinn Stewart (Spring 2015) Installing MySQL Workbench for PC and Mac -Kristin Sullivan (Fall 2014) Introduction to PHP - Madeleine Guy (Fall 2014)Poster Design & Printing Resources - Robert Newell, Franny Gaede, and Victoria Solomon (Spring 2013) Basic sound recording: Zoom H4N and Sony ICD-PX312 DVR's - Robert Newell (Fall 2012) Intro to iSchool & Facilities Email Email Migration General Computing Office Applications Smart Phones
CSS For Bar Graphs Having a working knowledge of XHTML and CSS when developing applications is a big help in knowing what can be done client-side and what should be generated server-side. Recently we’ve had to tackle some interesting visualizations which we coded in XHTML and CSS. The method we used, while fairly simple, was a big help to the engineer and created a very flexible and inexpensive solution. Update I posted a live example page with everything in tact. Basic CSS Bar Graph This is a simple bar graph we developed for a tool we’re releasing shortly for our client. Complex CSS Bar Graph This is a more complex visualization, yet still following the same basic idea. Vertical CSS Bar Graph In this third example, we utilize the same principle vertically and reproduce it multiple times to create a more complex graph. We hope you enjoyed our examples and find new uses and variations for the concept.
Making Selections With The Pen Tool In Photoshop Written by Steve Patterson. When it comes to making selections in Photoshop, there's really two types of people - those who know how to use the Pen Tool, and those who struggle. Most people put off learning how to use the Pen Tool for as long as possible, while others never get around to learning it, believing it's just too confusing, too complicated, and just plain unnatural. Ultimately, their work in Photoshop suffers for it, since they're stuck relying on the Lasso Tool for just about everything they can't select with the Rectangular or Elliptical Marquee Tools. In this Adobe Photoshop tutorial, we're going to put an end to the suffering. Now, when I say "easy", I don't mean you're going to read this tutorial and be instantly transformed into a Pen Master. One of the great things about the Pen Tool is that it's not something that's exclusive to Photoshop. Where Do I Find The Pen Tool? Photoshop's Pen Tool Why Is It Called The "Pen" Tool? Pierre Bezier What Is A Path? Easy! Nope. Tip!
Crazy Egg - Visualize where your visitors click Over 200,000 businesses Convert Better with Crazy Egg, The Original Heatmapping Technology A heatmap is an easy way to understand what users want, care about and do on your site by visually representing their clicks - which are the strongest indicators of visitor motivation and desire. A Crazy Egg heatmap lets you collect more than 88% of the data you would using a traditional eye-tracking process. Because Google Analytics & Site Catalyst Leave Questions Unanswered, Trust Crazy Egg Visualizations to Help You Understand Your Users. Wouldn't you like to fill in the gaps left by analytics… without A/B testing every little assumption… and without breaking the bank on in-lab usability studies? Heat Maps: At a glance, see the hotspots on each page - so you know what to change, preserve or delete "Do our users think they can click greyed out buttons?" Click-Tracking Overlays: Find a hot spot? "What percentage of traffic clicked the primary button versus this smaller link text below it?"
Unlock The Full Power Of Basic Selections In Photoshop Written by Steve Patterson. In this Photoshop tutorial, we’re going to look at how to get the most out of Photoshop’s basic selection tools, such as the Marquee tools or the Lasso tool. If all you’ve been using them for is to make a new selection every time, you’ve been missing out on their full potential. We’re going to see how you can add to an existing selection, how to subtract an area from an existing selection, and even how to intersect two selections and grab the area that overlaps. Once you become familiar with the full power of basic selections, they’ll seem a whole lot more useful to you. Let’s start by taking a look at how to add to an existing selection. Adding To A Selection To keep things simple, I have a fairly basic shape open in my Document Window: A basic shape in Photoshop. I want to select this shape using the most common selection tool in all of Photoshop, the Rectangular Marquee Tool, so I’m going to grab it from my Tools palette: There we go, looks good.