


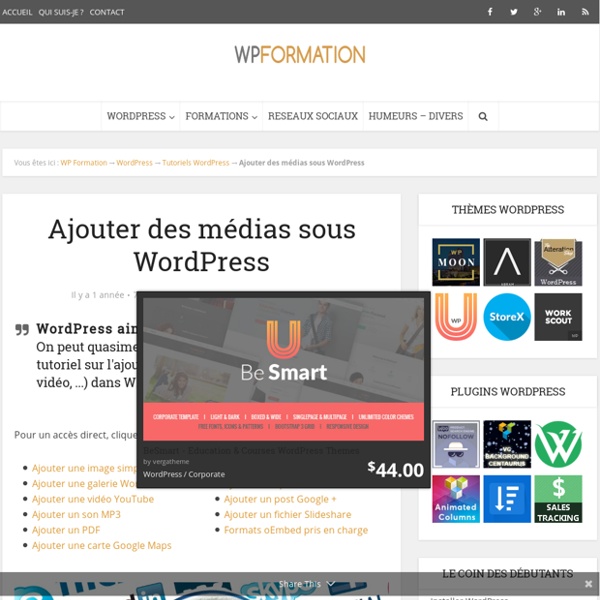
Optimiser son site régulièrement et automatiquement Dans cet article, je vous propose d'utiliser une extension WordPress qui vous permettra de faire le nettoyage automatiquement et régulièrement sur votre site WordPress. Cette extension a déjà été mentionnée sur ce site à plusieurs reprises, que ce soit dans cet article de 2012 ou encore récemment dans mon article sur les transients. Vous l'avez peut-être deviné, il s'agit de WP-Optimze. Cette extension est tellement primordiale qu'elle fait partie de la checklist WPformation pour l'installation d'un site WordPress. Pourquoi utiliser WP-Optimize. Que ce soit vos brouillons, les articles dans la corbeille, les commentaires indésirables... tout cela prend de la place dans la base de données et par conséquent, ralentis le site. Cette extension gratuite vous offre la possibilité de vous débarrasser automatiquement des informations inutiles tout en réorganisant les bases de données pour optimiser l'ensemble. Les options de l'extension. Les trois premiers paramètres sont plutôt explicites.
Rediriger vers l’article lorsque la recherche ne retourne qu’un résultat sur WordPress Voici une astuce sympa qui améliorera la navigation de l’utilisateur sur votre site. Lors d’une recherche, il arrive parfois qu’il n’y ait qu’un seul résultat retourné. Au lieu de rediriger l’utilisateur vers la page de résultats de recherche et le laisser cliquer sur le lien de l’article, on va directement le rediriger vers l’article correspondant à sa recherche. Si l’utilisateur cherchait un article en particulier et qu’il tombe directement sur l’article souhaité, je pense qu’il gardera une bonne image du site en partant. Ajoutez cette fonction dans functions.php présent à la racine de votre thème : add_action('template_redirect', 'redirect_search_to_single_post_result');function redirect_search_to_single_post_result() { if( is_search() ) { global $wp_query; if ($wp_query->post_count == 1) { if( $wp_query->posts['0']->post_type == 'post' ) wp_redirect( get_permalink( $wp_query->posts['0']->ID ) ); } }}
Comment modifier l'image de profil (avatar) sur WordPress Découvrez le Guide le plus Complet pour créer un blog WordPress Professionnel et Rentable. Vous aurez accès aux ressources suivantes: 30 Tutoriels Gratuits (AWeber, MailChimp, etc.) 2 Formations Gratuites sur le Blogging & le Trafic Des dizaines de ressources et liens Utiles Le Guide Ultime pour rédiger un article de blog Menu WordPress : Rappels & Fondamentaux Le Menu de WordPress tout un programme ! Saviez-vous que l'on pouvait y ajouter au choix: des catégories, des tags, des liens? Petits rappels sur un élément essentiel de votre WP... Au menu de cet article: Le Menu WordPress Le menu de votre site WordPress est un élément essentiel. Zone parmi les plus visibles et souvent situé en haut de toutes vos pages, le menu peut être fixe (sticky) et suivre votre scroll, contenir des sous-éléments, des pages, des articles, des liens, des images... Bref, le menu sous WordPress c'est simple et c'est primordial ! Combien de menus autorise mon thème ? La première des questions à se poser est liée à votre thème. Vous avez sans doute remarqué que sur WPFormation il y a 2 menus distincts: L'un que l'on peut qualifier de Menu Principal et un autre situé tout en haut appelé Top Menu. Même si votre thème ne propose qu'un seul menu, vous pouvez créer autant de menus que vous le souhaitez et vous pourrez les utiliser via le widget menu personnalisé (voir + bas).
Choisir un thème pour wordpress et créer son site internet 1ère option: Installer un thème gratuit à partir du back office Dans le back-office de votre WordPress, cliquez sur la section Appearance => Themes, puis sur l’onglet Install Themes. Vous pourrez y effectuer une recherche de thèmes, parmi ceux accessibles directement par le back-office. Tapez simplement, dans le champ près du bouton Search, un mot clé en anglais définissant le type de site que vous créez. Par exemple « portfolio » si vous voulez un thème adapté pour des galleries d’images, ou « business » si vous cherchez un thème prévu pour faire un site d’entreprise, … puis cliquez sur Search. Vous pouvez aussi filtrer les résultats selon les critères proposés (nombre de colonnes, couleurs dominantes, fonctionnalités spéciales (Features), … Vous pouvez prévisualiser un thème en cliquant sur « Preview » sous la colonne décrivant le thème. Cliquez sur « Install » pour installer un thème. 2ème option: Chercher un thème WordPress sur internet et l’importer Les très nombreux (plus de 3000!)
Optimiser WordPress - Checklist et vérifications après installation Une fois l'installation de WordPress effectuée, le travail n'est pas fini ! Loin s'en faut, il vous reste encore à l'optimiser pour en tirer le meilleur... Optimiser WordPress après installation Votre nouveau site WordPress est flambant neuf ? Pensez a la vitesse, utilisez un cache Utiliser un cache consiste à créer des pages HTML sur votre serveur à partir des pages générées par WordPress. Installez et activez votre plugin de cache, une fois votre site/blog terminé. Configurer le fichier .htaccess pour WordPress Les fichiers .htaccess sont des fichiers de configuration des serveurs web Apache. Il est important de configurer ce fichier, notamment pour interdire les modifications sur certains fichiers, empêcher la lecture des répertoires, compresser, régler le cache, etc. Augmenter la taille memoire limite sous WordPress Par défaut, WordPress essaie d’augmenter la mémoire PHP à 32 Mo pour fonctionner. define('WP_MEMORY_LIMIT', '96M'); Desactiver et/ou limiter les revisions d'article Conclusion
Pourquoi l'installation de WordPress par le module OVH est un problème A force de voir des gens avoir des problèmes avec le module d’installation automatique de WordPress chez OVH, je suis allée tester moi-même pour voir tous les défauts de cette installation. Résultat : je comprends pourquoi ça ne marche pasil y a moyen d’installer « presque » correctement WordPress automatiquement…… mais ça n’en vaut pas vraiment la peine ! Pourquoi le module standard installe une mauvaise configuration de WordPress Tout se joue au démarrage. L’accès aux modules d’OVH se fait via le manager, dans l’onglet hébergement Ce n’est pas pour craner, mais vous noterez que j’ai un hébergement premium (un 300GP exactement), donc censé être performant. On arrive ensuite sur la fenêtre de gestion des modules, il faut en ajouter un : Cliquer ensuite sur ajouter module Et là, première mauvaise surprise, la version de WordPress n’est pas vraiment à jour ! Choisir le module WordPress, argh 3.6 Eh oui, en juin 2014 OVH propose encore une version 3.6.1 qui date du 12 septembre 2013 ! Merci OVH !
Installer WordPress, installation manuelle ou automatique Comment installer WordPress facilement ? De l'installation standard sur un hébergement, en passant par une installation entièrement automatisée via les modules fournis par vos hébergeurs, jusqu’à l'installation de WordPress en local, vous trouverez dans ce tutoriel, des solutions simples pour installer WordPress. On peut installer WordPress de plusieurs manières, les plus courantes sont : Cet article va détailler une à une, ces 3 procédures d'installation, vous pouvez cliquez sur les liens de la liste ci-dessus pour accéder à l'installation qui vous intéresse. Les installations détaillées ici ne concernent que WordPress en auto-hébergé, vous pouvez consulter la différence en lisant WordPress.org ou WordPress.com. Installer WordPress sur Serveur WordPress se targue d'être célèbre pour son installation en 5 minutes ! PHP en version supérieure ou égale à 4.3 ;MySQL en version supérieure ou égale à 4.1.2 ;Apache avec le module mod_rewrite. L'installation proprement dite: Installation terminée !!!
Le thème Twenty Fourteen (2014) de Wordpress 3.8 | Formation Wordpress La dernière mouture de WordPress (3.8) a été livrée avec un nouveau thème responsive au look « Magazine » : Twenty Fourteen (2014). Ce thème, élégant et abouti, dispose d’un certain nombre de possibilités de personnalisation et il a surtout la qualité de respecter les normes d’accessibilité du web. Le thème Twenty Fourteen en détail Dans ce tutoriel, nous verrons comment le paramétrer et profiter au mieux de ses possibilités. Vous vouvez visualiser la démonstration du thème Twenty Fourteen ici. Le contenu mis en avant La page d’accueil de ce thème utilise la fonctionnalité du « contenu mis en avant ». Vous pouvez choisir entre ces deux apparences en passant par le menu Apparence > Personnalisation. Dans cette fenêtre, en plus des fonctions de personnalisation habituelles de wordpress (en-tête, arrière-plan, page d’accueil, menus), vous pouvez personnaliser la façon dont sera présenté le contenu mis en avant. Les couleurs et la police Les widgets Les menus Tailles d’images Les modèles de page
Cloudpress : réaliser soi-même un thème Wordpress en moins de 30 minutes Home » Web » Cloudpress : réaliser soi-même un thème WordPress en moins de 30 minutes Avec Cloudpress, il est possible de réaliser son thème wordpress facilement, sans aucune connaissance et en moins de 30 min. Quand on a un blog et qu’on utilise wordpress, il est parfois compliqué de trouver un thème qui correspond à la fois à notre goût et en même temps qui ne soit pas néfaste pour le référencement. Pour ne pas être néfaste, il doit au minimum s’adapter aux différents appareils (Pc, tablette, smartphones,…) et être rapide à charger. Cloudpress vous propose donc de réaliser un thème qui vous corresponde et qui soit à la fois responsive et rapide à charger, le tout en moins de 30 min sans même avoir les connaissances d’un développeur. Cloudpress annonce vous permettre de réaliser une page en moins de 3min et un thème complet en moins de 30 minutes. Je vous laisse jeter un œil à la vidéo de démonstration ci-dessous et venez ensuite me donner votre avis ensuite. Cet article vous a plu?
Page Builder Plugin - SiteOrigin Simple content creation interface. Instantly recognizable. Astonishingly different. Page Builder by SiteOrigin makes it easy to build responsive grid-based page content that adapts to mobile devices with pixel perfect accuracy. Simple drag and drop. A simple drag and drop interface means you'll never need to touch a line of code. Works with your theme. Page Builder isn't a commitment to a single theme or even a theme developer. Use your favorite widgets. WordPress widgets are a site owner's best friend. It all starts with the toolbar. That you already know how to use. Pick it up. You'll never want to put it down. Reorder rows, move widgets, resize columns and build your page, all with your mouse. It's intuitive content editing that doesn't sacrifice on functionality. Every line of code has a purpose. Precisely generated. Page Builder precisely generates and optimizes all the code for your page. Rapid page load and complete control are just some of the qualities you can expect from Page Builder.
Free Wordpress Content Curation Tools - Plugins & Theme