


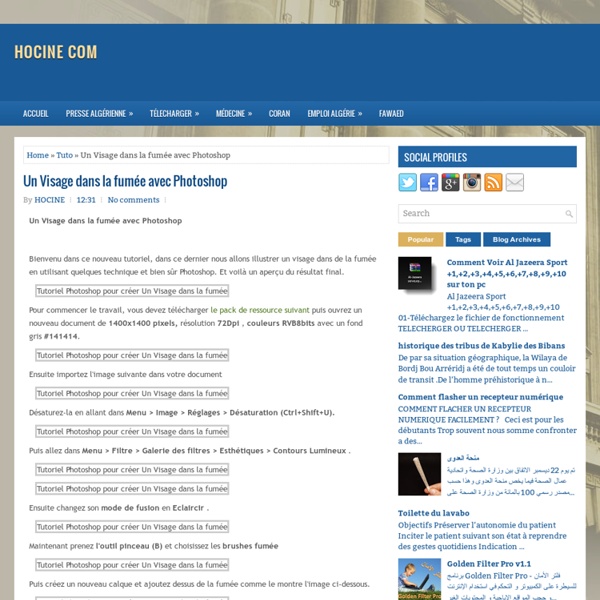
How to Make a Map in Illustrator Every time I start thinking of a tutorial to write, I try to show techniques that I use in my job as a designer. For example, today I will be showing you how to make a nice little map. I was called to make a map for the university which was tedious but still fun. This can also be a neat little add-on to a party invitation or the like.First and most importantly turn on some music! Some Armin van Buuren thumping in the background helps the creative process. Secondly Make sure your computer is on. Setting Up Same old setup as in my other Illustrator tutorials. Getting Started First off, you are going to need a map to use as a reference, unless you have some sort of crazy photographic memory. Building Map Legend Before we even start, it is a good idea to plan the different sizes of roads and terrains that you will be working with. I am going to go pretty simple for this example, but it can be as complex or simple as you want. Making the Brushes Drawing the Roads This is what I came up with:
Tutorial Détourage d'une photo avec photoshop en Utilisant l'outil plume I - Préambule : Vous souhaitez détourer un personnage mais vous bloquez sur le détourage des cheveux ?Le détourage avec le filtre extraire ne suffit pas dans votre cas ? Alors allons y !! La plume sera utilisée dans ce tutorial donc si vous ne savez pas ce que c’est ou que vous n’êtes pas sûrs de savoir bien l’utiliser, je vous conseille d’aller faire un tour sur ces deux tutoriaux qui traitent de l’utilisation de la plume : - Utiliser l'outil Plume - Outil Plume sous Photoshop Les images utilisées pour le tutorial sont : "NPortman" et "Background". II – Détourage : A- Les Cheveux 1- Ouvrez votre image dans Photoshop (il sera plus aisé d’utiliser un personnage sur un fond clair et uni). 2- Dupliquez votre calque (Ctrl+J) afin de conserver l’image originale et renommez–le : « détourage ». 3- Affichez les couches de ce nouveau calque et essayez de trouver la couche la plus contrastée. 4- Dupliquez cette couche (clic droit sur la couche> Dupliquer cette couche) On obtient ceci : Zoom IV - Détails :
Obtenir un effet de lumière en étoile sur vos photos Vous vous êtes peut-être demandé pourquoi vous obteniez des lumières en formes d'étoiles sur vos photos, ou à l'inverse, comment faire pour avoir ou ne pas en avoir. Vous avez déjà vu des photos avec un effet de perspective impressionnant et vous ne comprenez pas comment le photographe à put faire. Aujourd'hui, je vous propose un tutoriel photo sur la prise de vue où je vous explique mes choix techniques pour la prise de vue de la photo suivante, où je cumul les effets de perspective démesurés et les effets d'étoile autour des lumières artificielle de la ville de Paris. Objectifs de ce cours photo Aujourd'hui pas de retouche photo, mais une explication sur les différents choix techniques que j'ai fait pour réaliser cette photo. Effet de perspective Dans cette vidéo je vous explique : Renvois vers d'autre tutoriels Effet d'étoile autour des lumières Comme vous pouvez le voir sur la présentation de la photo au dessus, j'ai obtenu un effet d'étoile autour des lumières du pont. Choix des couleurs
Créer cette incroyable Fashion manipulation de photo avec Résumé de fumée et d'effets lumineux | tutoriels Photoshop Create this Amazing Fashion Photo Manipulation with Abstract Smoke and Light EffectsReviewed by Wojciech Pijecki on Mar 14Rating: Preview of Final Results Download the PSD Light Effects.zip | 22.16 MB Download from Website Tutorial Resources Step 1 Open image of the model. Step 2 Now select Brush Tool (B), hit D on keyboard to bring colors to default and set your foreground brush color to black. Step 3 Now go to Select > Color Range and use the same settings as shown below. Step 4 Select “model” layer and click on the Layer Mask button. So this was an alternative way for some cutting out, usually people use Channels to do this. Step 5 Let’s don’t get so excited, as this is only the first stage of the extraction, now we’re going to need to blend this model with a desired background. Step 6 Now let’s go to Layers Palette, right-click on the “model” layer mask and select Apply Layer Mask. Step 7 Select the “model” layer and hit Ctrl+Alt+R (Refine Edge). Step 8 Step 9 Step 10 Step 11 Step 12 Great! Step 13
Photo Effects - Tuts+ Design & Illustration Category Rose92 shares In this tutorial, we will explain how to use the vector editing and 3D capabilities of Photoshop to create rubber and glass 3D text. In the process, we will show you how to create the materials, modify the lighting, render the scene, and finally, how to enhance the color of the final result. Let's get started! In this tutorial, we will explain how to use the vector editing and 3D capabilities of Photoshop to create rubber and glass 3D text.
Tuto Photoshop - Effet Bokeh// SilverFox Etape 1 : Le motif Nous allons réaliser un faux effet Bokeh. L'effet Bokeh est un flou d'arrière plan d'une photographie permettant de détacher le sujet de son environnement. Réalisons le motif permettant de créer cet effet. Créer un document carré (500x500 pixels par exemple) avec un fond transparent. Puis créez un cercle à l'aide de l'outil Ellipse. Créez un nouveau calque et remplissez le fond du cercle avec du noir (à l'aide du pot de peinture, il se trouve dans le sous menu de l'outil dégradé). Dé-sélectionnez (CTRL + D) puis allez dans Edition / Définir une forme prédéfinie, puis nommez votre forme. Etape 2 : L'image de base Nous allons créer l'image contenant l'effet Bokeh, ce qui vous permettra de la réutiliser par la suite dans toute vos créations.Créez un grand document (1000 x 1000 pixels par exemple) avec un fond noir. Appelez la fenêtre des formes(F5) puis cochez Dynamisme de formes et Diffusion. Créez un nouveau calque et faites quelques gros points blanc pour commencer.
Making of Carnivorous Plant I want my character to have a layer of skin and eyes are clear and highly detailed sparkling makeup on his face. I began with quick concept, and reference Reference gave me some detail and material for the skin Trick: Create a black color layer on the top, add mode Color. It's useful for you to check the contrast of your painting. Identify the light source, and have quick painting. Orange- yellow- green tones, a very good tone that I use, it's cold enough, but also hot enough, and very easy to combine. Art Pop inspiré de Lichtenstein French Photoshop Tutorial Tutorial Links: Page 1 | Page 2 | Page 3 Photoshop Tutorial translated to French by Annie Fortin Kingston Art Pop recommandé des Utilisateurs de Photoshop Débutants aux Utilisateurs Intermédiaires Si vous êtes un fan de l’art pop, vous êtes probablement familier avec le travail de Roy Lichtenstein. Les points Benday étaient la marque de Lischtensein. Vous pouvez créer les points Benday en utilisant le filtre de Couleur Demi-Teintes qu’on peut trouver dans Adobe Photoshop. En raison des couleurs vives, le tutorial que vous créerez à l’aide de ce tutorial sera fantastique si vous l’imprimez chez votre imprimeur local. Il y a 2 étapes dans ce tutorial… Étape 1 : Créer l’ombrage à demi teintes. Je suggère que vous lisez ce tutorial au complet avant de commencer. Étape 1 : Créer l’ombrage à demi-teintes
50 best Photoshop tutorials - Features Learn techniques for Photoshop across art, illustration, graphics and photography in these tutorials from the world's best practitioners. Photoshop is a very versatile software tool, as flexible for seamlessly compositing disparate elements into a beautiful photomotage as it is making your photos look even more stunning. It also provides an effortless platform for creating dynamic graphics for both web and print - and let's not forget its pragmatic usefulness as a day-to-day tool for tranforming graphics and photos into the perfect format for your output requirements. Here we've created a round-up of the best Photoshop tutorials from the past decade of Digital Arts, covering everything from collage and illustration to photography and typography. Some require a recent version of the software, such as Photoshop CC or Photoshop CS6 - but many will work in Photoshop CS, CS2, CS3, CS4 or CS5. Photoshop tutorial types Photo-illustration and collage Advanced compositing techniques
Choisir une optique photo : les objectifs Vous êtes nombreux, lors de nos formations, à nous questionner sur le choix d’un objectif. Répondre à vos questions et essayer de vous conseiller sera l’objet du présent dossier. Deux cas de figure seront d’application ici : le kit proposé à l’achat d’un nouveau boîtier (une ou deux optiques selon les cas) ou l’achat d’objectifs complémentaires pour un usage particulier ou pour étendre l’utilisation de son appareil photo.Le choix est large et tout le monde devrait, en fonction de son budget et de l’utilisation souhaitée, trouver « chaussure à son pied ». Notre objectif sera de déterminer les critères essentiels pour faire ce choix, via ces dossiers de dix et sept pages à télécharger au format .PDF Sommaire Comment choisir un objectif photo Première partie : Les Kits Usage de l'optique Objectif neuf ou d'occasion ? Marque du fabricant ? Objectif APS-C ou plein format Seconde partie : Types d'objectifs Zoom ou focale fixe Ouverture maximale Mise au point minimale Stabilisation Tutorial en rapport :
Tutoriel Photo : Focus Stacking Facile avec Photoshop | Flakom.fr Augmentez à l’infini la profondeur de champs de vos photos macro. Lorsque l’on fait une photo macro avec un objectif « grand public » éventuellement accompagné d’une bague d’allonge, il arrive souvent que la profondeur de champs soit trop petite pour que tout le sujet soit net. Nous allons voir aujourd’hui une technique qui nous permettra de combiner plusieurs photos pour obtenir un cliché net. Voici quelques exemples de bagues d’allonges qui permettent de rapprocher grandement la distance minimum de mise au point à peut de frais (à partir de 35€) : Bague d’allonge Photo macro Macro Appareil photo monté avec une bague d’allonge pour macro Vous pourrez trouver ce genre d’article sur Amazon. La prise de vue Ce que nous allons faire aujourd’hui s’appelle le « Focus Stacking« . Objectif Canon 50mm avec une bague d’allonge Pour notre exemple, nous allons utiliser l’excellent objectif Canon 50mm avec une bague d’allonge. Je vous conseille vivement d’utiliser un trépied pour ces prises de vue.
50 Excellent Photoshop Photo Effect Tutorials Everyone likes photo effects, especially those that are easy to create and can transform your ordinary shots into stunning artworks. Photo effects will never go out of style. Adobe Photoshop is a superb tool to edit your pictures, so go on and take the best of it. If you’re looking for cool Photoshop guides to follow, this showcase was made specially for you. Pin it There are 50 stunning Photoshop photo effect tutorials below ranging from tricks to give your photo the hipster or Instagram filter look, or the tilt-shift (miniature) look, from reducing wrinkles to giving porcelain skin to your subjects. Do check out Part 1 and Part 2 of Photoshop photo effect tutorial collections. 1. 2. 3. 4. 5. 6. 7. 8. 9. 10. 11. 12. 13. 14. 15. 16. 17. 18. 19. More: 55 Gorgeous Dance Photo Manipulation Artworks and Tutorials 20. 21. 22. 23. 24. 25. 26. 27. 28. 29. 30. 31. 32. 33. 34. 35. 36. 37. 38. 39. 40. 41. 42. 43. 44. 45. 46. 47. 48. 49. 50. Conclusion
Photoshop backgrounds, textures and icons