


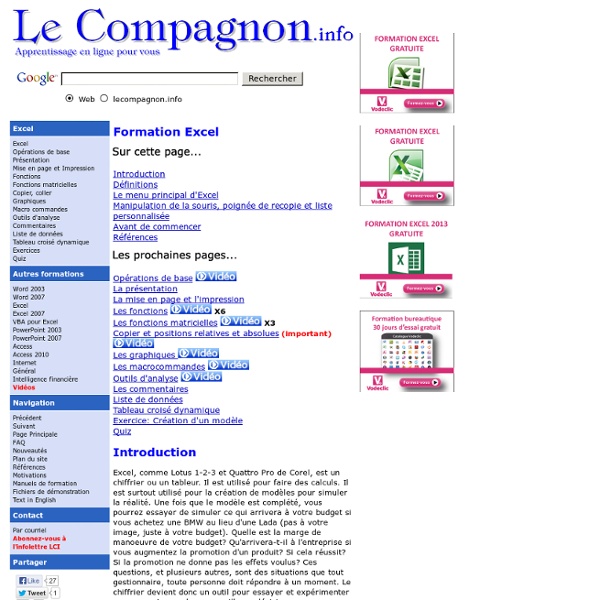
Excel - la fonction SOMME.SI nommage des cellules Ce travail se prête bien au nommage de cellules. C'est à dire au remplacement d'une plage de cellules par un nom déterminé. Pour ce faire, nous allons : sélectionner la plage A3:B18, choisir : onglet Formules + groupe Noms définis + Définir un nom, nommer la plage tableau. fonction NB.SI La fonction NB.SI permet de compter le nombre de cellules situées à l'intérieur d'une plage qui répondent à un certain critère. Observons la cellule E3 : Il s'agit de compter, dans la plage de cellule A3:A18, nommée tableau, le nombre de fois où apparaît la chaîne de caractères "Indre" figurant en A3. Nous écrivons donc en E3 =NB.SI(tableau;A3) La syntaxe générale est la suivante : =NB.SI(plage_de_cellules;critère) note : le critère retenu peut être une cellule, une valeur numérique ou une chaîne de caractères (ne pas oublier les " "). fonction SOMME.SI La fonction SOMME.SI permet d'additionner des cellules d'une plage si elles répondent à un critère donné. Observons la cellule F3 :
Tutorial Excel: référence absolue et relative 10.1 Introduction - 10.2. Référence absolue et relative - 10.3. Modification en référence absolue directement - 10.4. Ce chapitre du tutorial sur Microsoft Excel va reprendre différentes notions difficiles à caser dans des chapitres distincts. 10.2. Nous avons recopié des contenus de cellules dès le premier chapitre de notre tutorial Excel. Prenons un exemple, nous plaçons une somme d'argent sur un livret dans la ferme intention de ne retirer l'argent que dans quelques années et souhaitons connaître le montant que nous pourrons retirer au bout de ce laps de temps (capital et intérêts cumulés). Tapons les valeurs suivantes dans notre feuille Excel. Pour connaître le montant disponible à la fin de la deuxième année, nous devons rentrer la formule suivante en B3: = capital + intérêt, soit =B2+B2*C2. Le résultat est faux, tout simplement parce que Excel a adapté la formule de calcul d'intérêt vers le bas. Nous verrons de nombreux exemples de cette fonctionnalité par la suite. 10.3. 10.4.
50 fonctions Excel à connaître absolument Microsoft Excel fait partie des logiciels les plus complets en matière de bureautique. Il permet de créer des tableurs complexes et supporte de très nombreuses fonctions. Pour effectuer certaines actions, vous devez passer par des formules assez compliquées. Les fonctions Excel présentées ici sont toutes disponibles au sein de Microsoft Excel 2010 en français. Assez peu de différences existent avec les autres version du logiciel, mais vous devrez traduire ces fonctions si vous utilisez Excel en anglais ou dans une autre langue. Pour aller plus loin, vous pouvez également vous former pour devenir un expert d’Excel. Mathématiques et trigonométrie ALEA.ENTRE.BORNES – Sur Excel, pour obtenir un nombre entier aléatoire entre deux bornes spécifiées. Logique ET – Permet de tester plusieurs conditions et vérifier qu’elles sont vraies. Recherche et matrices COLONNE – Permet d’obtenir le numéro de colonne. Date et heure ANNEE – Pour obtenir l’année correspondante à une date plus précise. Texte
Sommaire Excel Excel est le très puissant et convivial tableur de Microsoft. C'est grâce à lui que des milliers d'entreprises s'appuient pour faire leurs comptes, statistiques, listes, et autres graphiques et tableaux. Adoré par les uns pour sa puissance, détesté par les autres pour son apparente complexité, Excel devient votre plus fidèle allié pour peu que vous vous initiez à ses finesses. NOUVEAU : Les modèles Excel - Comment les utiliser ? NOUVEAU : Non-correspondance - Mettez en surbrillances le svaleurs de cellules non correspondantes dans deux colonnes Calendrier perpétuel - Jean-Claude Ring vous offre ce calendrier perpétuel. Sudoku Help - Jean-Claude Ring propose ici de vous aider à terminer vos Sudoku. Meteor - Un tout petit jeu VBA Excel sans prétention. Créez un historique de toutes les modifications apportées dans un classeur, et apprenez ainsi à partager un classeur en lecture-écriture avec plusieurs utilisateurs simultanément. Cliquez ici si vous cherchez des infos sur VBA Excel Avec VBA)
Mise en route - Découverte d'Excel 2007 : Créer des formules Dans une feuille de calcul, le montant d'un budget doit être entré dans la cellule C6. Imaginez que Microsoft Excel est ouvert et que vous examinez la section « Loisirs » d'un budget ayant trait aux dépenses du ménage. La cellule C6 de la feuille de calcul est vide ; la somme dépensée en CD en février n'y a pas encore été entrée. Au cours de cette leçon, vous allez apprendre à utiliser Excel comme une calculatrice en tapant des formules simples dans les cellules. 25 astuces pour maîtriser Excel Microsoft Excel est sans doute le logiciel le plus complexe de la suite Microsoft Office. Il est assez simple à prendre en main pour créer des tableaux. Mais des astuces existent pour profiter des très, très nombreuses fonctionnalités du logiciel. Nous avons rassemblé 25 astuces pour maîtriser Excel, des raccourcis clavier spécifiques à la gestion des tableaux croisés dynamiques. Elles sont basées sur Microsoft Excel 2010. De légères variantes peuvent apparaître, notamment pour les versions antérieures à 2007. Les raccourcis clavier sur Microsoft Excel Comme de nombreux logiciels, quelques raccourcis bien utiles permettent d’être plus productif sur Excel. Les fonctions Excel Sur Excel, les fonctions sont très nombreuses. Nommer un tableau sur Excel Dans certains cas, il peut être utile de nommer un tableau. Le copier coller des fonctions Excel Très souvent, les fonctions d’un tableau se suivent et se ressemblent. Créer une suite logique grâce au cliquer glisser Les macros sur Excel
mon Univers Excel... Excel 2007 : Introduction Le bouton Office Le nouveau menu inclut le bouton Microsoft Office qui remplace le menu Fichier. Il inclut aussi les options spécifiques à Word. La barre d'accès rapide La barre d'outils d'accès rapide permet d'y placer les commandes que vous utilisez le plus souvent pour qu'ils soient plus facile d'accès. Pour ajouter ou personaliser une commande à la barre d'accès rapide Appuyez sur le flèche pointant vers le bas situé à la fin de la barre d'outils Accès rapide. Vous pouvez immédiatement sélectionner parmi la liste des commandes souvents utilisées. Sélectionnez l'option Autres commandes... À partir de la fenêtre des options Excel, sous l'option Personaliser, vous pouvez choisir les commandes que vous désirer ajouter à la barre d'accès rapide ainsi que l'ordre de présentation sur la barre. Sélectionnez la commande de votre choix de la liste des commandes et appuyez sur le bouton Ajouter >>. Appuyez sur le bouton OK. Le Ruban Les onglets Les onglets complémentaires Les regroupements de commandes
10 astuces pour Windows 10 Vous êtes sous Windows 7 ou Windows 8 ? Vous avez peut-être reçu une notification, il y a quelques jours : « Votre mise à niveau vers Windows 10 est prête ». Vous avez sauté le pas ? Voici quelques astuces pour profiter de toutes les fonctionnalités de Windows 10. 10 raccourcis clavier pour Windows 10 Comme chaque système d’exploitation, Windows 10 intègre des raccourcis clavier. Touche Windows : pour accéder au menu DémarrerWindows + I : accéder aux options de Windows 10Windows + L : verrouiller votre ordinateurWindows + Tab : accéder à « Task View » et aux bureaux virtuelsWindows + CTRL + gauche/droite : passer d’un bureau virtuel à un autreWindows + CTRL + D : créer un nouveau bureau virtuelWindows + touche directionnelle : placer la fenêtre à gauche, à droite, agrandir…Windows + P : pour utiliser un rétroprojecteurWindows + 1, 2, 3… : accéder aux programmes de votre barre de tâchesWindows + Shift + gauche/droite : déplacer une fenêtre sur un autre écran Le GodMode GodMode.
Excel-Plus ! - Excel ne vous aura jamais paru aussi simple Excel - mise en forme conditionnelle La partie haute de la boîte de dialogue comporte les différents types de règles pouvant être appliquées.La partie basse présente les possibilité de formatage possibles en fonction du type de règle choisi. Cette partie s'adapte à chaque type de règle déterminé. Mettre en forme toutes les cellules d'après leur valeur. Ici, la règle va attribuer à chaque cellule de la plage sélectionnée une mise en forme en fonction de la valeur de la cellule. Contrairement à ce qui se passe avec les autres types de MFC, quelle que soit la valeur , une mise en forme sera appliquée. Appliquer une mise en forme uniquement aux cellules qui contiennent met en forme uniquement certaines cellules, celles qui contiennent une valeur précisée, une date, un texte spécifique, un contenu vide, une erreur etc... Appliquer une mise en forme uniquement aux valeurs rangées parmi les premières ou les dernières valeurs met en forme uniquement les cellules qui contiennent des valeurs extrêmes.
Supprimer le mot de passe en sortie de veille de Windows 10, mode d'emploi C’est bien pratique de pouvoir protéger l’accès à son ordinateur, mais encore faut-il que cela ne devienne pas trop contraignant. Aussi pouvez-vous restreindre ces appels à identification en modifiant un paramètre dans votre compte Windows. Une modification que vous pourrez effectuer sans crainte si votre ordinateur se trouve dans un environnement sécurisé et qui vous inspire confiance, mais que vous pourrez reconsidérer si votre PC se retrouve à la merci de tous. Vous allez pouvoir accéder à ce réglage en vous rendant dans les Paramètres de votre PC, cela en passant par le Menu Démarrer. Une fois sur cet accueil, cliquez sur Comptes. Vous découvrez alors cette fenêtre avec une barre latérale. Dans la rubrique intitulée Exiger une connexion et dans son menu déroulant, optez pour l’option Jamais. Fermez la fenêtre, la modification a d’ores et déjà été prise en compte.