


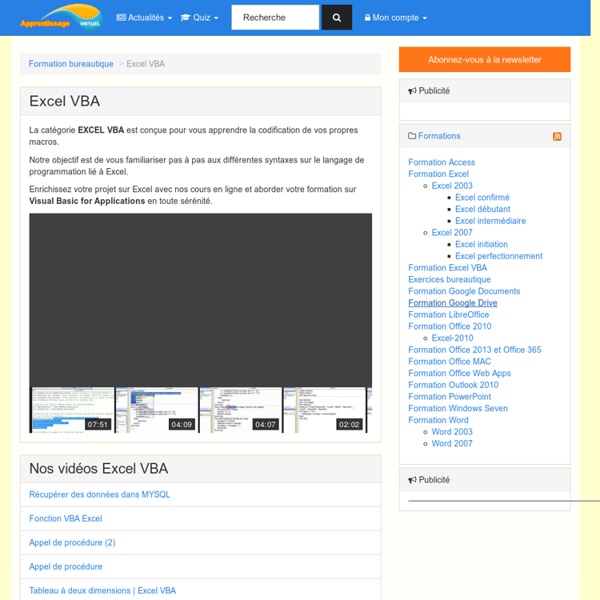
[Excel] Créer un champ de recherche efficace en 3 minutes Vous avez aimé ?Partagez ;-) Imaginez un champ de recherche qui affiche instantanément les résultats de la recherche à chaque caractère que vous tapez et de la manière que vous voulez (sur la feuille, dans un UserForm, dans une ListBox, etc). La recherche partielle et instantanée (sans bouton « Rechercher » à cliquer), ça peut être très pratique et c’est loin d’être aussi compliqué à mettre en place que ce que l’on pourrait croire, voyez par vous-même ! Explications en vidéo : Sources : Voici une copie du code VBA de cette vidéo : Option Compare Text Private Sub TextBox1_Change() 'www.blog-excel.com/creer-un-champ-de-recherche-vba Application.ScreenUpdating = False Range("A2:A24").Interior.ColorIndex = 2 'Exemple 1 (feuille) ListBox1.Clear 'Exemple 2 (ListBox) If TextBox1 <> "" Then For ligne = 2 To 24 If Cells(ligne, 1) Like "*" & TextBox1 & "*" Then Cells(ligne, 1).Interior.ColorIndex = 43 'Exemple 1 (feuille) ListBox1.AddItem Cells(ligne, 1) 'Exemple 2 (ListBox) End If Next End If End Sub
Excel - la fonction Recherchev présentation La fonction RECHERCHEV d'Excel permet de faire exécuter au tableur une recherche dans un tableau de valeurs et de renvoyer la valeur trouvée dans une cellule déterminée à l'avance. On pourra, par exemple, faire trouver par Excel la désignation et le prix unitaire d'un produit en saisissant simplement sa référence. syntaxe La syntaxe générale est la suivante : =RECHERCHEV(cellule_lue ; tableau ; numéro_de_colonne) celulle_lue : il s'agit de la cellule où Excel lit la valeur qui entraîne la recherche (exemple : la référence d'un produit conduit à la recherche de son prix et de sa désignation). exemple L'exemple ci-dessous montre l'utilisation de cette fonction pour un travail simple de facturation. Voici ce que fait Excel quand il exécute la formule située en B2 : 1° : Excel consulte la cellule A2 (cellule_lue) et y lit la valeur 2. 2° : Excel consulte le tableau qui s'étend de la cellule G2 à la cellule I4. précisions utilisation de deux feuilles de calcul
11 outils de QCM participatifs en temps réel avec analyse résultats Le plus rapide : 2Reply Imaginez que vous êtes en réunion, ou en cours avec vos élèves, ou tout simplement avec du public, et soudain vous voulez sonder l’opinion, ou faire voter le public pour une proposition, mais vous n’aviez pas prévu cela dans votre réunion/cours/exposé, etc. Il faut un accès à Internet, fonctionne aussi bien sur PC, que sur tablette et smarphone Le site web (ainsi que les modes d'emploi français et anglais) sont accessibles depuis ou ASKABOX le nouveau ze-questionnaire : Une arrivée SpeakUp : PingPong est un outil de communication intelligent qui peut apporter un support aux interactions entre étudiants et professeurs pendant les cours et rendre les leçons vivantes et amusantes. QuizBean permet de créer en quelques minutes des quiz à plusieurs choix uniquement basés sur du texte ou des images en ligne ou sur votre ordinateur. L’application web de vote électronique mQlicker.
Excel - Fonctions SI, ET, OU, NON Ceci n'est qu'une énième explication sur l'usage des fonctions SI, ET, OU, NON. Elle est placée ici pour être trouvée plus rapidement par les habitués du module ASTUCES. Consulter aussi le fichier de démonst Fonction SI Fonction SI isolée Si la note en A1 est supérieure ou égale à 19, alors afficher 20, sinon afficher A1se traduit par la formule =SI(A1>=19;20;A1)Si la donnée en A1 est "Remise", alors retrancher 10%, sinon conserver A1se traduit par la formule =A1*SI(A1="Remise";1-10%;1) Fonctions SI imbriquées Si la note en A1 est supérieure à 12, alors afficher "continuez, " ; si A1>18, alors ajouter "c'est très bien", sinon afficher "satisfaisant". Fonction ET Afficher "Madame la comtesse !" Fonction OU Afficher "Pilote" si A3 contient l'une des données suivantes : avion, formule 1, moto ; afficher "Conducteur" si A3 contient car ou travaux ; sinon afficher "?" Fonction NON Combinaisons Observations à consulter également A voir également Dans la même catégorie
Excel - mise en forme conditionnelle La partie haute de la boîte de dialogue comporte les différents types de règles pouvant être appliquées.La partie basse présente les possibilité de formatage possibles en fonction du type de règle choisi. Cette partie s'adapte à chaque type de règle déterminé. Mettre en forme toutes les cellules d'après leur valeur. Ici, la règle va attribuer à chaque cellule de la plage sélectionnée une mise en forme en fonction de la valeur de la cellule. Contrairement à ce qui se passe avec les autres types de MFC, quelle que soit la valeur , une mise en forme sera appliquée. Appliquer une mise en forme uniquement aux cellules qui contiennent met en forme uniquement certaines cellules, celles qui contiennent une valeur précisée, une date, un texte spécifique, un contenu vide, une erreur etc... Appliquer une mise en forme uniquement aux valeurs rangées parmi les premières ou les dernières valeurs met en forme uniquement les cellules qui contiennent des valeurs extrêmes.
Typeform, l'outil incontournable et gratuit pour créer vos formulaires, questionnaires et sondages Besoin de recueillir l'avis de vos clients, lecteurs ou employés ? Typeform met fin aux questionnaires, enquêtes et sondages souvent rasoirs en proposant un outil gratuit et innovant afin d'obtenir le maximum de réponses à toutes vos questions. Créée en 2013 par une start-up barcelonaise, Typeform est une plateforme en ligne dédiée à la création et au partage de questionnaires en ligne. Qu'il s'agisse d'une enquête de satisfaction, d'un quiz ludique ou d'un sondage sur le lancement d'un produit, cet outil s'adapte à tout type d'usage concernant la collecte d'avis. Un concurrent sérieux à Google Forms ? Nombreux sont ceux qui ont recours à Google Forms, l'un des services de la suite Google Docs pour créer des formulaires en ligne de collecte d'informations en tout genre. Typeform n'a donc pas de mal à se démarquer en proposant une interface et un fonctionnement en phase avec son temps. Les points forts de Typeform
Créer un agenda automatique sous Excel - Fiche pratique Excel Nous allons voir comment utiliser quelques formules de dates et les formats conditionnels pour obtenir un calendrier personnalisé et automatique en fonction des années sélectionnées. Nous travaillerons la base, sachant qu'il sera encore possible de personnaliser votre outil par la suite. Création de la base de l'agenda Nous allons travailler sur un seul onglet pour un mois, puis nous le dupliquerons 11 fois. Ouvrez un classeur Excel. a) Sélectionnez l'ensemble des cellules de l'onglet en cliquant sur le triangle en haut à gauche et choisissez un remplissage blanc des cellules. b) Placer les champs dynamiques : en A1, vous saisissez 1 (correspond au champ du mois, donc ici janvier). Paramètrage des dates pour qu'elles se modifient automatiquement Voici la méthode pour que les dates se modifient automatiquement en fonction du mois, de l'année, mais surtout du jour. 1/ Placez-vous en B4, sous le jour du lundi et saisissez la formule suivante :=DATE(Paramètres ! En savoir plus
Excel - la fonction SOMME.SI nommage des cellules Ce travail se prête bien au nommage de cellules. C'est à dire au remplacement d'une plage de cellules par un nom déterminé. Pour ce faire, nous allons : sélectionner la plage A3:B18, choisir : onglet Formules + groupe Noms définis + Définir un nom, nommer la plage tableau. fonction NB.SI La fonction NB.SI permet de compter le nombre de cellules situées à l'intérieur d'une plage qui répondent à un certain critère. Observons la cellule E3 : Il s'agit de compter, dans la plage de cellule A3:A18, nommée tableau, le nombre de fois où apparaît la chaîne de caractères "Indre" figurant en A3. Nous écrivons donc en E3 =NB.SI(tableau;A3) La syntaxe générale est la suivante : =NB.SI(plage_de_cellules;critère) note : le critère retenu peut être une cellule, une valeur numérique ou une chaîne de caractères (ne pas oublier les " "). fonction SOMME.SI La fonction SOMME.SI permet d'additionner des cellules d'une plage si elles répondent à un critère donné. Observons la cellule F3 :
Corriger des copies numériques Drame du papier Mise à jour le 13.05.2017 Autant le dire tout de suite, les copies ont toujours été une corvée ou du moins une déception. Il y a de nombreuses raisons à cela dont une au moins psychologique : la correction des copies est le moment où l’enseignant mesure le fruit de son travail (et de celui de ses élèves) et cela peut parfois être quelque peu décourageant. Mais il y a aussi autre chose. Et il y a pire. La copie numérique Heureusement, le beau monde numérique apporte une solution à mes états d’âme. Correction avec PDF Expert Les tampons Avec PDF Expert, j’annote les copies de plusieurs manières. Les couleurs Je recours également à tout un ensemble de codes de couleur afin de souligner les passages erronés : le bleu pour la ponctuation ou les espaces en trop ou manquantes, le rouge pour l’orthographe, le violet pour les temps verbaux, le jaune pour les passages qui leur valent un des tampons susmentionnés… Les « notes » Parfois, ces brèves remarques sont insuffisantes. Les liens