


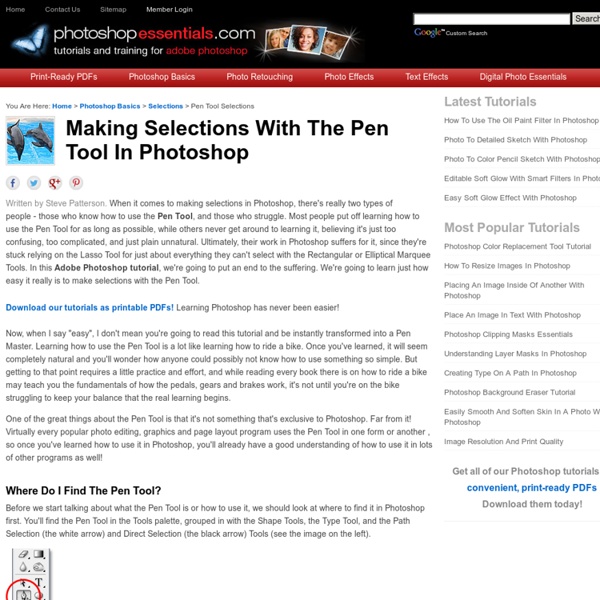
Photoshop Tutorials RoundUp #1 by iapdesign Here are the latest list of photoshop tutorials that i collected around the internet. I hope it may help you guys to improve your skills using photoshop and me as well.(hehe!) See below my Photoshop Tutorials RoundUp #1 by iapdesign Deserted Photoshop Tutorials RoundUp #1 by iapdesign Dynamic Liquid Splash Making a Color Wizard in Photoshop Paint a Surreal Scene Photoshop Tutorial Army Squirrel Photo Manipulation Photoshop Tutorial Create a Flash Game Mockup Photoshop Tutorial How to Render a Professional Audi R8 Photoshop Tutorial How to create a Modern Heart Concept in Photoshop Create a Flowery Natural Peace and Harmony Composition How to create a Magnificent Rose Concept Design in Photoshop Advanced tutorial – Making of Hydra
Unlock The Full Power Of Basic Selections In Photoshop Written by Steve Patterson. In this Photoshop tutorial, we’re going to look at how to get the most out of Photoshop’s basic selection tools, such as the Marquee tools or the Lasso tool. If all you’ve been using them for is to make a new selection every time, you’ve been missing out on their full potential. We’re going to see how you can add to an existing selection, how to subtract an area from an existing selection, and even how to intersect two selections and grab the area that overlaps. Let’s start by taking a look at how to add to an existing selection. Adding To A Selection To keep things simple, I have a fairly basic shape open in my Document Window: A basic shape in Photoshop. I want to select this shape using the most common selection tool in all of Photoshop, the Rectangular Marquee Tool, so I’m going to grab it from my Tools palette: Selecting the Rectangular Marquee Tool from Photoshop’s Tools palette. I could also press M on my keyboard to quickly access it. Yep, it’s gone.
A Complete Beginner’s Guide to Masking in Photoshop What Is a Mask? Layers are probably the single most important addition to Photoshop since the original version, but layer masks are a close second. I would posit that until you thoroughly understand how and why to use masks, you simply don’t understand the power of Photoshop. The term “mask” isn’t immediately understandable to someone outside the realm of graphic design. There are two primary types of masks: clipping masks and layer masks. Layer Masks A layer mask is something that you apply to a given layer to control the transparency of that layer. When you add a mask to a layer, it covers the entire thing with an invisible grayscale canvas. On this invisible canvas, you can paint white, black or any level of gray in-between. With this in mind, try to imagine what the mask below would do to a layer: As you can see, if our mask was all white with the three circles shown above, we would have a completely visible layer where in all the white areas, and spots of transparency in the circles.
500+ Exceptionally Beautiful Photoshop Patterns For Classy Designs This time I am proposing 500+ patterns for Photoshop, (PAT) or separate image for your designs funds or CSS, is wood, designs crazy handrawing, skulls, points, slashes and much more are looking for designers, including floral and metal. Files. PAT can be loaded within Photoshop using the Load command when you are in something that requires adding a pattern as in the properties of a layer (blending options), I have also included for GIMP. Patterns are images or vectors symmetrically repeated horizontally or vertically, or combined to give a sense of continuity, we see clearly in carpets, in honeycomb cells and mutual funds website inclined lines in Photoshop can be used to recreate an image from small to be repeated several times, CSS is applied using the function repeat-x, repeat-y or repeat-x to avoid creating something big. Whatever you need you can create the same but today I come to present a collection of 500+ amazing patterns formats. Stripes grunge effect Black & White Patterns
High Speed Motion Trail Effect Written by Steve Patterson. In this Photo Effects tutorial, we’ll learn how to add a sense of speed to an object using an easy to create motion blur effect! This "speed trail" effect is very popular in sports photography since it’s a great way to add motion, direction and excitement to an image, creating the illusion that an athlete, for example, is blazing past the competition at super human speed. Here’s the image I’ll be using: The original image. Here’s how the image will look after giving the racecar a high speed motion trail: The final “motion trail” effect. Let’s get started! Step 1: Select The Object You Want To Apply The Motion Blur To In many of our photo effects tutorials, the first step is to protect our original image from harm by creating and then working on a duplicate of the Background layer. Use the selection tool of your choice (Lasso Tool, Pen Tool, etc.) to draw a selection around your main subject. Step 2: Copy The Selected Area To A New Layer Step 6: Merge The Layers
20 Handy Photoshop Tips For a Faster Workflow We all use Photoshop on a daily basis, but I bet there’s at least one tip in this post that will give you the old ‘Why didn’t I know of this before’ moment! It’s tips like these that make the most common of tasks quicker and easier than ever to help speed up your Photoshop workflow. Hold Spacebar to move a selection Drag a selection with the Marquee tool, but before releasing the mouse button, press and hold the Spacebar to relocate the selection. Display larger font previews Go to Photoshop’s preferences and head down to the Type section. Change values with the cursor keys Rather than typing in an exact figure, simply nudge the numeric value up and down sequentially with the cursor keys. Quickly zoom back to 100% Double click the Zoom icon’s magnifying glass to jump back to 100%. Toggle visibility of multiply layers Click the ‘eye’ icon next to a layer to toggle the visibility on or off, then drag the selection down the palette to repeat the command on multiple layers. Toggle palette visibility
The architecture miniature Takanori Aiba | The Green Box Takanori Aiba crée ces buildings miniatures complexes. Photoshop Training & Tutorials "FREE" MORE THAN 117000 STUDENTS HAVE ENROLLED ALREADY 110+ PHOTOSHOP LESSONS " Making Photoshop Fun & Easy " LATEST COURSE UPDATE - 20 August 2015 500+ 5 Star Reviews from really happy & satisfied studentsAll Work Materials are provided & ready for you to download No Prior Photoshop knowledge needed "Guaranteed" Full lifetime access to the complete course All future & additional lectures will always be free of charge No illustrator, plugins or other software is needed "You only need Photoshop" --------------------------- " Then this course is for you " ------------------------------- What This Course Entails: I will teach you how to get into photoshop, so don't worry if you don't have prior experience with photoshop or other plugins. All my photoshop instructions form part of a comprehensive guide that can help you to accomplish your goals by applying these skills. The idea is to make photoshop fun and easy! Whether you have previous experience with photoshop or not, it doesn't matter.
Black and White with a Splash of Colour Email One of the techniques people most often ask me to teach them is making a photograph like the one on the right that is black and white with one other colour. There are a few ways to achieve this effect but here are two ones I find easiest for Photoshop users. The First Way 1) Open a suitable photograph, this can be any subject but ideally it needs an area of bright colour that will have an impact when it’s finished while the rest of the photo looks good in black and white. 2) Then make a copy of a layer with the image. 3) Now go back to first layer with the image and turn it black and white using the “Black & White” button on the right side. 4) Select the Eraser Tool from the tool menu on the left of the screen (usually the fifth icon down in the right hand column), set hardness to 100% and choose a suitable eraser size to work with on the section of the photo you want to put in colour. The Second Way 1) Open the image you like in Photoshop. And this is it! It’s that simple! Conclusion
Honest logos by @Viktor Best Design Options for Designers Extracting Hair | Photoshop Compositing Secrets: Extracting Hair Home > Articles > Adobe Photoshop > Technique 📄 Contents If you've ever worked on compositing multiple graphical elements into one glorious image, you know how maddening it can be trying to make hair look as natural with a new background as it did in its original location. If you want to get into Photoshop compositing, one of the first features you'll have to conquer is selections. The following tutorial shows you step by step how to select a person with curves and troublesome hair (that is, troublesome for us—and maybe her stylist) so perfectly that we can blend her image indefinably into a different background. Refining the Edges Refining the Radius Ready to Mask?
Extended Definition Processing Tutorial for Photoshop CS5 Extended Definition Processing Tutorial Intro Image Introduction Extended Definition Processing is a relatively new post processing technique created by Scott Kelby of Photoshopuser.com. Tips for Shooting for EDP Choose a subject with reflective surfaces to start.Lighting should be diffused and not heavily contrasted.If shooting outdoors, include clouds if possible as it gives the image an amazing looking background.Be careful about you or your lighting being seen in the reflections as it would be very visible in the final product.Shoot for just slightly under-exposed. A Warning Keep in mind that this technique, like all post processing effects, can be overused and overdone. Step 1 – Open the File in Camera Raw File Opened in Camera Raw Open the supplied raw file “motorcycle.dng” in Camera Raw. Initial Settings: Recovery: 100Fill Light : 100Contrast: 100Clarity: 100Vibrance:-50 These settings are initial values that you want to start with. Open as Smart Object (using Shift modifier) Blacks: 56