


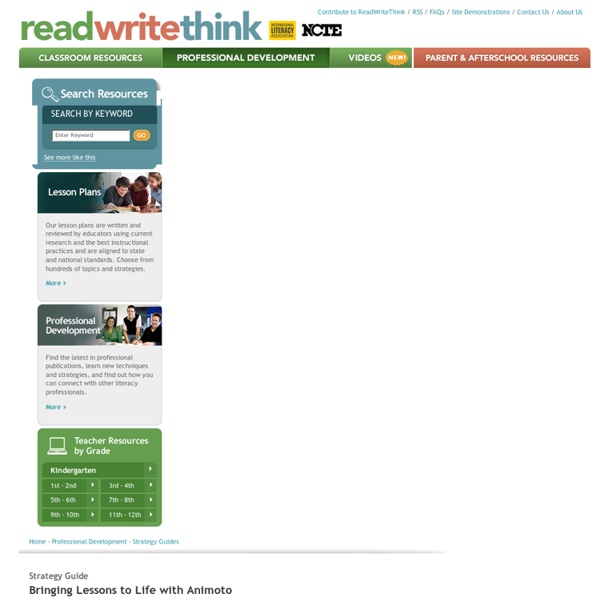
Animoto in the Classroom: Activity Ideas Looking to enhance students' Web 2.0 competencies and build 21st-century skills? The Animoto tool allows anyone to create professional-looking projects using audio, photographs and video. Fortunately, if you're a teacher looking to bring this fun and easy multimedia tool into the classroom, a free account will do just fine. Free accounts let students generate projects up to 30 seconds long in a limited number of styles and with a Web-streaming level of visual quality. To get you started, Education World offers three great classroom activity ideas based on free-account features of Animoto. Students might enjoy one of the following technology integration activities: 30-Second "Shark Tank" Do students have what it takes to impress the business sharks? Once students have completed their Animoto videos, require each one to take a minute or two to introduce his/her presentation verbally before playing it for the class. Monster Attack!
How to Help Teachers Use Technology in the Classroom Recent reports (from The Chronicle of Higher Education and Walden University [PDF], for example) point to teachers' continuing difficulties integrating technology into classroom learning. Despite access to technology and despite the fact that novice teachers are entering the classroom with far more advanced technology skills than their counterparts of an earlier age, only 39 percent of teachers report "moderate" or "frequent" use of technology as an instructional tool (Grunwald Associates, 2010). This limited use may have multiple causes: Teachers may be overwhelmed by demands of testing; they may not see the value of instructional technologies in their particular content area; they may work in environments where principals do not understand or encourage technology use; and the types of software most helpful in instruction are not always the types of applications students know how—or want—to use. Back to the Drawing Board: The 5Js Beyond Skills Training: A Theory of Action Job-Related
Technology Presentation How to Use Twitter for Teaching and Learning Are you an educator who is thinking about taking the plunge into using Twitter in your classroom? Many of us think of Twitter as a place to share pictures of our latest meal or as the place where industry gurus post their greatest observations. It’s common to wonder: how can we use Twitter in a meaningful way—especially in a classroom? Why Use Twitter in Education? The truth is, with 288 million monthly average users from all over the world, Twitter provides a social media world that is chock full of information and insights. Maybe you’re intrigued with the idea of using Twitter, but aren’t quite sure how to get started. Twitter Basics Twitter is a free, online social media tool, found at Twitter.com. One of the most confusing aspects of Twitter is the lingo. Twitter handle/user name: This is your Twitter name. Twitter’s New Users FAQs provides more information, but these are some of the main aspects an educator needs to know to get an account up and running. 1. 2. 3. In Short
New Google Classroom Features Designed to Help Teachers Differentiate Learning New updates to Google Classroom are designed to further help teachers differentiate learning through a slew of new individualized learning tools. The updates, Google said in a blog post, were inspired by ways teachers were already using the tool to tailor instruction for the different learners in their respective classrooms. "We know that one-size-fits-all teaching doesn't always meet students' needs, and we've been impressed with the workarounds Classroom teachers have found to differentiate their instruction," Google said. One such update includes allowing teachers to share assignments such as extra practice with individual students as opposed to the whole class. "Starting today, Classroom makes it a lot easier for teachers to assign work to individual students and groups based on their unique needs. To stay better organized with all of the assignments teachers distribute and account for, Google has announced new notifications that better help teachers manage student work.
23 Microsoft Free Teaching Tools for Educators Are you interested in a list of 23 free teaching tools that you can use in your classroom? From helping students learn through interactive 3D experiences to transforming ordinary classroom experiences into immersive education and much more… Would you like to engage your students with free classroom tools in an active learning classroom environment? In the following list you will find 23 Free Teaching Tools that you can use to improve students' learning. Learning Suite by MicrosoftOver 20 of Microsoft's most popular education tools and teacher resources - all in one place! You may also find the following lists of tools useful: Get 2 Free eBooks Get the eLearning Industry's Articles in your inbox.
Animoto: Examples, lessons, and scaffolding | Inclusive Classrooms Project Animoto is a free video slide show creation website. If you sign up for a free education account (scroll down to the bottom of the site, click on "education," and sign up), your students can create slide shows that are up to 10 minutes long using pictures, video clips, and words. How Can Animoto be Used in the Classroom? I originally wanted my students to use Animoto as an assessment of their independent reading. However, they were so delighted by the technology that they began to use it for other purposes: to show their understanding of topics in Living Environment, to explain about different topics in US History, to demonstrate their research on different life skills in Advisory, and even as a medium to display their knowledge from an inquiry project assigned in my class. As long as they can use the technology, students can use it for anything. As a teacher, you can also use it to introduce topics in an engaging format, as another medium for differentiated instruction. Downloads Examples
STAR Ideas: Simple, Technology Application Resource Ideas How can I use technology applications in simple, yet powerful ways? The only software I have on my computer is Microsoft Office, how can I use this in my classroom? How can I create simple, motivating activities that will engage my students in learning? Photo libraries such as CalPhotos, the NOAA Photo Library and American Memories Collection Finder provide wonderful resources for student projects. The following page contains ideas for getting started with simple activities you can do using the software you already have in your building such as Microsoft Office and Inspiration. Explore the Student Materials at ReadWriteThink for interactive tools young people can use in creating projects. Also examine the DK Clip Art collection for simple, attractive images. Repurpose a Website Repurposing refers to using a resource in a way it was not originally intended. Use the photos for discussion starters. When you repurpose a website, be sure to get permission if you plan to share it online. Examples
13 Ways To Use iMovie In The Classroom Is there an app for that? Well, chances are there are dozens of apps for anything you want to do, but sometimes you find one app that is robust enough to have multiples uses for you and your students. For me, iMovie is that app. I find myself using it for everything from slow motion videography to documentation, to presentations and everything in-between. Documentation: Use the camera and microphone to record student work and performances. Peer Feedback: Use video as a great medium to get students to begin to provide each other with feedback. Self Reflection: Students learning to be self aware and provide self-feedback is one of the most effective things we can teach our students. Creating Movies: Youtube is the most popular and powerful search engine for kids, it is how they communicate. Create Pecha-Kucha Presentations: Pecha-Kucha presentations are becoming more popular due to their time efficiency and engaging characteristics.
Creative Commons Resources for Classroom Teachers | CTQ #CTQCollab Posted by Bill Ferriter on Sunday, 09/08/2013 If your students are using images, video, or music in the final products that they are producing for your class, then it is INCREDIBLY important that you introduce them to the Creative Commons -- an organization that is helping to redefine copyright laws. With a self-described goal to "save the world from failed sharing," the Creative Commons organization has developed a set of licenses that content creators can use when sharing the work. While every Creative Commons license requires that attribution to be given to the original owner of a piece of content, every license also details the ways that content can be used by others WITHOUT having to ask for permission in advance. That makes Creative Commons content perfect for use in classroom projects. #winning Want to know more about the Creative Commons? Sources for Finding Creative Commons Content: Related Radical Reads: What Do YOU Know About the Creative Commons? Anti-Bullying PSA Project
The Teacher's Guide To Twitter Twitter has proven itself to be an indispensable tool for educators around the globe. Whatever skill level you may be, Twitter is downright fun and worth your time. So here’s a useful guide that we curated from Edudemic’s archives in an effort to put something together that was a bit easier to read than random blog posts. We hope you enjoy and will be regularly adding to this guide so feel free to leave your ideas down in the comments or by, what else, tweeting us @edudemic anytime! Our Biggest Twitter Tips For Teachers For many teachers making a foray into the edtech world, Twitter is an excellent tool for consuming and learning. Many are also harnessing Twitter as a part of their PLN (personal learning network) to connect, share, and network. Check out our biggest Twitter tips for teachers below! Create, Don’t Just Consume The best way to get the most out of Twitter is to use it. Connect and Network Share Your Resources Keep At It Guide To Education-Oriented Twitter Hashtags Search Rule #1
50 Ways to Use Twitter in the Classroom Many critics of Twitter believe that the 140-character microblog offered by the ubiquitous social network can do little for the education industry. They are wrong. K-12 teachers have taken advantage of Twitter’s format to keep their classes engaged and up-to-date on the latest technologies. The following projects provide you and your students with 50 ways to Twitter in the classroom to create important and lasting lessons. 1. One of the simplest ways that teachers can use Twitter in the classroom involves setting up a feed dedicated exclusively to due dates, tests or quizzes. 2. Subscribe to different mainstream and independent news feeds with different biases as a way to compare and contrast how different perspectives interpret current events and issues. 3. Set up an interesting assignment requesting that students set up Twitter for education lists following feeds relevant to their career goals and keep a daily journal on any trends that crop up along the way. 4. 5. 6. 7. 8. 9. 10. 11.