


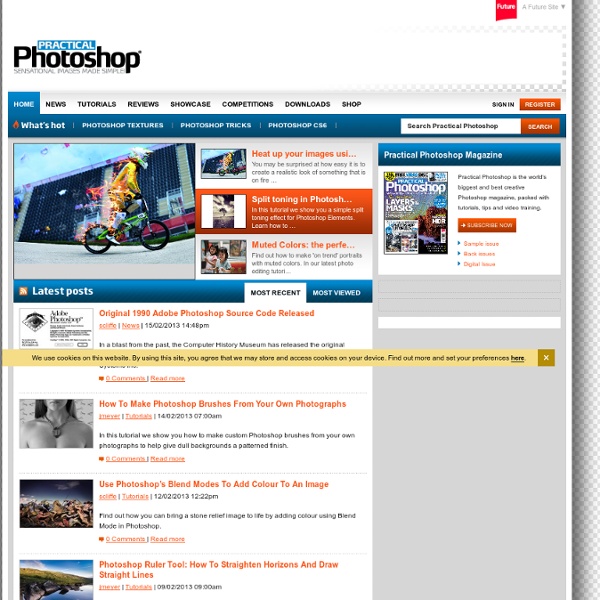
Adobe Photoshop Tutorials from Beginner to Advanced | Psdtuts+ Brilliant Photoshop Movie Poster Tutorials Brilliant Photoshop Movie Poster Tutorials Details Category: Tutorials Hits: 23896 Movie Poster are very important aspect when promoting a film, where there is less concern for readability and more potential for using images in an artistic manner. Create a Dramatic Film Poster in 5 Minutes Using Photoshop Designing a film poster is pure fun. Create an Action Packed Movie Poster in Photoshop It doesn't get much more comprehensive than this. {ads2} Design a Grungy Western Movie Poster in Photoshop If you like westerns, this design will appeal to you. Your Own Crazy Movie Poster When you look at the POTC Posters (That will be Pirates of the Caribbean and NOT Passion of the Christ from here forth....you know you were thinking it!) Design a Sin City Style Poster In this tutorial, I’ll show you how to create that effect in Photoshop, but this time we’ll use Illustrator to create the perspectives and text. Create an Intense Movie Poster in Photoshop How To Create A Movie Quality DVD Cover Wanted Poster
Brilliant Tutorials That Will Help You Manipulate Images On Photoshop Like A Pro Serene fantasy photo manipulation Hoping to make the ins and outs of Photoshop accessible to everyone, the team at Photodoto has gathered a list of brilliant online tutorials to help you learn the ropes of the image editing software. Covering a range of techniques and tools involved in creative retouching and the application of a variety of surreal, artistic and lighting effects, the tutorials offer a comprehensive understanding of various artistic processes and guide you in exploring the limits of the popular software. Check out some of the suggested tutorials below and view the complete list here. How to create an amazing watercolor artwork in Photoshop How to create an easy dispersion effect in Photoshop Create a surreal landscape using photo manipulation How to turn a photo into a beautiful painting [via Photodoto]
Tutoriaux Photoshop Les styles de calque Chez Sweety Les styles de calque. Les styles de calque permettent d'obtenir automatiquement différents effets visuels sur les zones opaques d'un calque. Ces effets peuvent être appliqués aux calques de texte, d'image, de remplissage aussi bien que sur les masque de fusion ou les masques vectoriels. Pour qu'un style de calque puisse être appliqué sur un calque de fond, il faut que celui-ci soit converti en un calque normal. Appliqué sur un texte, les effets sont automatiquement remis à jour si vous modifiez votre texte. Les styles de calque n'exige pas beaucoup de mémoire, ce sont de simples paramètres de calque, et ,'augmente pas beaucoup la taille de votre fichier. Après avoir modifié certains réglages, si vous souhaitez retrouver les valeurs initiales, enfoncez la touche ALT et clqiuer sur le bouton Annuler qui deviendra Réinitialiser. Pour aller de panneau en panneau, il faut cliquer sur le mot du panneau. Styles. Options de fusion : Par défaut. Ombre portée. Ombre interne. Lueur externe. Lueur interne.
Eye Sharpening - Photoshop Tutorial - 416 Studios With this tutorial you can create amazing, bright eyes within minutes. First retouch, adjust levels and do all necessary colour corrections on your image. With a Lasso Tool (L) select the eyes (hold Shift key to add to selection). Use Smart Sharpen filter on the eyes, the choice of right settings will depend on the size of your file. Add a layer mask to the sharpened layer, then using a white soft brush on 50% bring back paint only iris’ and pupils to expose the sharpened eyes. Using levels brighten the whole picture and then copy mask from previous layer to select only eyes by holding Alt while dragging the sharpened mask (“layer 1” in the pic) onto the “levels 2” layer. With a Colour Balance set desired eye colour, keep “Preserve Luminosity” ticked, again use copy of previously created mask to select eyes only. Reduce opacity of the colour layer to make the eyes look more natural. And voilà, the image is ready.
Base - illustration by Evan lee 200++ Photoshop Photo Effects EmailEmail Have you ever wonder where is that photo effect tutorial you saw the other day and start searching all over the internet but couldn’t find what you saw initially? Honestly, i have. That is why i throw them all into this article instead. But i also use these article to gain inspiration on what to do with my photo image. Sometimes we are like a lost bird when it comes to creative design. Create a Powerful Mental Wave Explosion Effect Photo to Pencil Sketch Effect Sin City Style Effect How To Make Your Own Vector Portraits Tutorial: Good and Evil Photo Effect The Making of Mystic Effect Transform A Person Into An Alien Effect Reflective Bubbles Effect Crack and Peel Effect Expressive Lighting Effect Displacement Effect Vector Composite Effect from a Photo Easy Watercolor Painting Effect Twins Effect Apple Style Portrait Effect Compositing Effect Dimension Effect Blue Glow Dreamy Effect Ink Drops in Your Digital Compositions Effect Super Slick Dusky Lighting Effect Electrifying Energy Beams Effect
Tu Carta Astral Gratis, Astrologia Los Arcanos La Astrología estudia la posición y el movimiento de los astros, a través de cuya interpretación y observación establece relaciones entre lo que sucede en el cielo y lo que acontece en la vida cotidiana de los seres humanos. La Astrología moderna, más que predecir el "destino" de los hombres o pronosticar los sucesos terrestres, se usa como una potente herramienta en el proceso individual de auto-conocimiento. La carta astral es un diagrama que representa las posiciones de los planetas dada una fecha, hora y lugar de nacimiento. El mapa natal astrológico o carta astral es el gráfico a través del cual el cosmos nos permite entender sus energías y ritmos y particularmente como operan estas dentro de cada individuo. En una carta astral, todo es relevante e importante, todos los elementos que participan en el él tienen su rol y su quehacer en el desarrollo de nuestra personalidad.
Tuto, vidéo, tutorial, Photoshop, Flash, After Effects, emob